Si acabamos de lanzar nuestro sitio web, puede que tengamos que usar alguna de las bondades de cPanel, inmediatamente o bien de manera eventual. La mayoría de los proveedores de alojamiento web profesional utiliza cPanel por sus poderosas ventajas. Entre ellos, Duplika.
¿Qué es cPanel?
cPanel es un compendio de diferentes herramientas online que permite realizar un número gigante de acciones, algunas simples y otras no tanto. Gracias a cPanel, crearemos casillas de correo y mails de autorespuesta, instalaremos apps, podremos ver y editar los archivos de nuestro sitio. También es la manera de crear subdominios, backups, clones de nuestro sitio y un largo etcétera.
Sin embargo, cPanel puede resultar algo ríspido si nunca hemos empleado un panel administrador antes. Para colmo, si buscamos ayuda en internet, muchas guías están escritas por administradores expertos que se vuelcan a un lenguaje técnico, olvidando que el lector medio no posee ni la experiencia ni el mismo vocabulario. ¡Pero nosotros escribimos esta guía de cPanel pensando en los usuarios como vos! Así que prepárate un café o lo que gustes beber, que vas a aprender cPanel con facilidad.
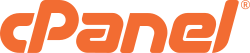
¿Por qué leer esta guía de cPanel?
- Porque es para principiantes: si es la primera vez que usás web hosting administrado por cPanel, esta guía es para vos.
- Porque es súper rápida: Usa CTRL+F (o el buscador de texto en tu móvil) para encontrar respuestas a las preguntas más comunes.
- Porque se encuentra actualizada: Otras guías de cPanel describen versiones viejas, pero la presente se encuentra actualizada a la última versión.
Tabla de contenidos
2 – Una introducción rápida a la interfaz de cPanel
3 – Actualizando tus preferencias (Contraseñas, información de contacto, etc…)
4 – Administrando nombres de dominio (Agregando, removiendo, etc…)
5 – Configuración de cuentas de mail (Filtros de spam, cuentas adicionales)
6 – Administrando tus archivos (FTP)
7 – Realizando una copia de respaldo de tu sitio (Backup)
8 – Instaladores en un click (Como WordPress)
Además, te brindamos algunos trucos y consejos útiles que volverán mucho más sencillo el manejo de tu sitio web.
1. cPanel: lo básico
Si ya sabés qué es el cPanel y como loguearte, pasá de largo este texto hasta el próximo apartado: introducción rápida a la interfaz de cPanel.
Entendiendo cPanel
Como dijimos, cPanel es un panel de control, o interfaz de administración, que te permite configurar cada elemento de tu cuenta de hosting.
Debido a que se trata de una herramienta tan simple, y porque cPanel siempre es mejorado con actualizaciones regulares, más funcionalidades y medidas de seguridad, la mayoría de las empresas de hosting utilizan cPanel para ayudarles a sus clientes a autogestionar sus sitios web.
¿Para qué sirve cPanel?
cPanel sirve para todo lo concerniente a tu sitio desde el lado del servidor. Estas son algunas posibilidades:
- Conectar nombres de dominio a tu alojamiento
- Configurar correos electrónicos para tu(s) sitio(s)
- Instalar WordPress con un clic (o cualquier otro sistema de gestión de contenido)
- Realizar copias de seguridad de tu(s) sitio(s) web
- Subir archivos, borrarlos, cambiarles el nombre…
- Comprobar el uso de recursos, como el ancho de banda o espacio en disco
- Y más: cambiar la configuración de seguridad, revisar los análisis y estadísticas de las visitas a tu sitio, e instalar aplicaciones útiles.
¿Cómo puedo iniciar sesión?
Si esta es la primera vez que iniciás sesión, buscá en tu emails puesto que tu proveedor de alojamiento debería haberte proporcionado ya el nombre de usuario y la contraseña necesarios para loguearte.
La mayoría de las empresas de alojamiento colocan enlaces a su cPanel, y los vas a ver una vez que hayas iniciado sesión en tu cuenta de alojamiento.
Por ejemplo, en los detalles de tu plan es donde podés iniciar sesión de cPanel en Duplika:
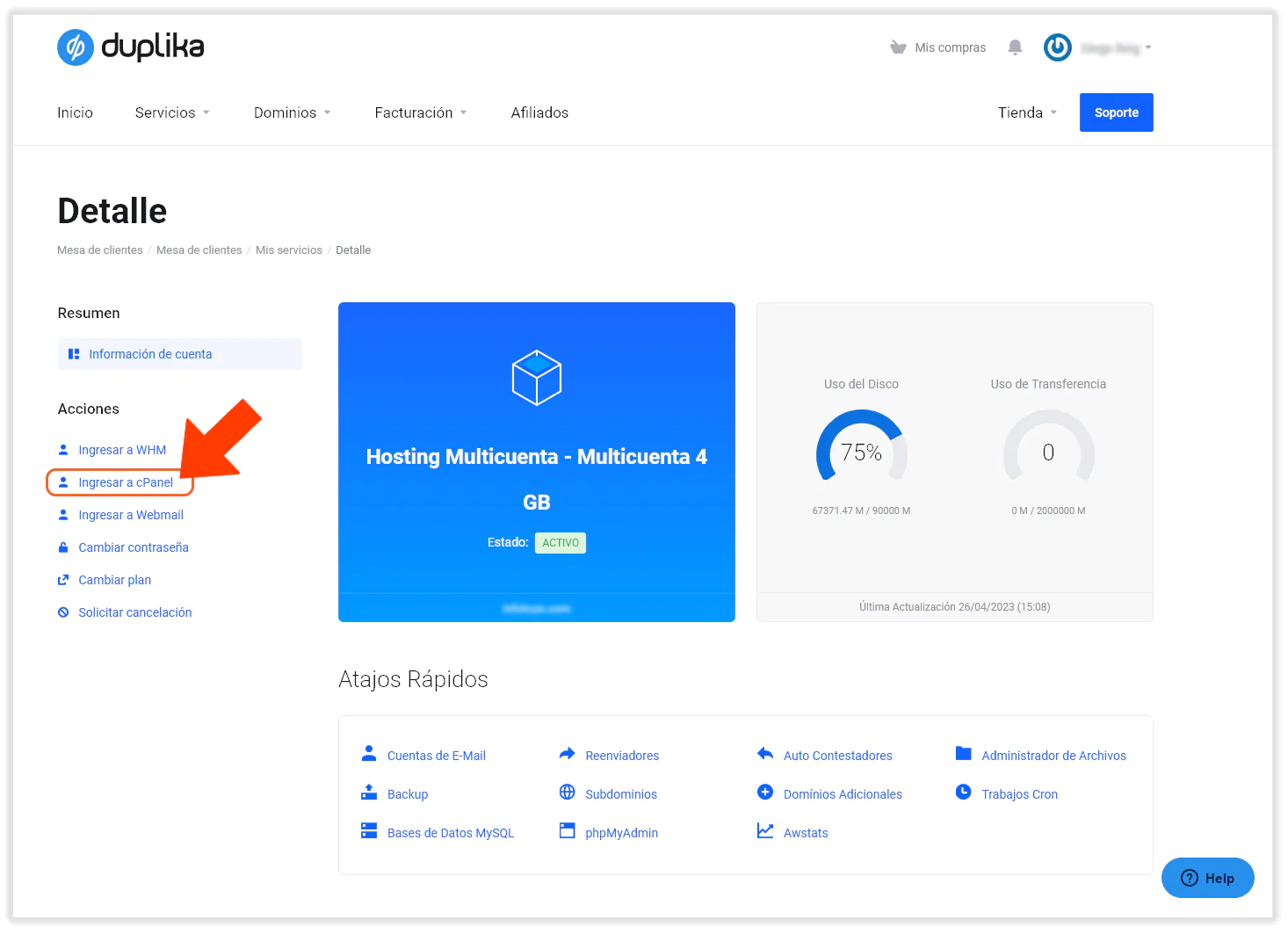
Una vez iniciada la sesión, podrás ingresar al cPanel dedicado a tu sitio.
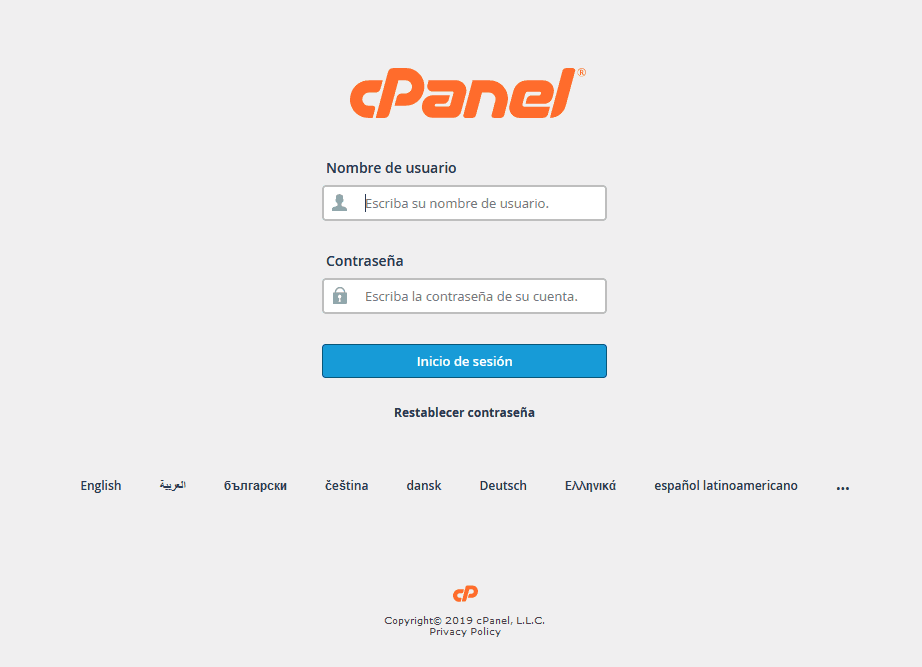
Otra manera típica de entrar es:

Y aún otra más es añadiendo :2083 a tu URL. Ejemplo: misitio.com:2083
Si te encontrás con la pantalla de la captura superior, estás en el lugar correcto.
2. Una introducción rápida a la interfaz de cPanel
Una vez que hayas iniciado sesión, deberías ver una pantalla similar a la siguiente:

Esta es la última versión de cPanel que emplea un tema visual denominado “Júpiter“.
Si tu interfaz luce diferente, ¡relax, no pasa nada! Los cPanel suelen venir con diferentes “temas” que cambian el aspecto visual de los iconos y la interfaz. Pero las herramientas serán las mismas.
Cómo desplazarse en cPanel
Barra de búsqueda
En la parte superior de cPanel existe una barra de búsqueda, útil para buscar funciones rápidamente (como “correo”). Simplemente ingresá un término de búsqueda y presiona enter, y cPanel se encargará de buscarlo.

Barra de navegación
En la esquina superior derecha de la pantalla, además del mencionado buscador, hay dos íconos: la campana de notificaciones y el ícono de usuario.

La campana de notificaciones se enciende cuando cPanel quiera transmitirte algún mensaje. Típicamente, atualizaciones, novedades, aplicaciones que quedan obsoletas y temas de seguridad del sitio.
El ícono de usuario es donde podés cambiar el idioma, contraseñas, cerrar sesión, etc. Vamos a ver esto en detalle más adelante.

Barra Lateral
En la parte izquierda de tu pantalla se ven dos atajos: “Tools” (herramientas) y “WP Toolkit” (set de herramientas específicas para WordPress).

Tools en realidad funciona como un enlace de regreso a la vista en donde vemos todas las herramientas de cPanel (es decir, la primera pantalla que vemos cuando ingresamos). En otras palabras, es un botón de “Inicio”.
WP Toolkit es útil para sitios WordPress porque nos lleva a la siguiente pantalla de configuración.
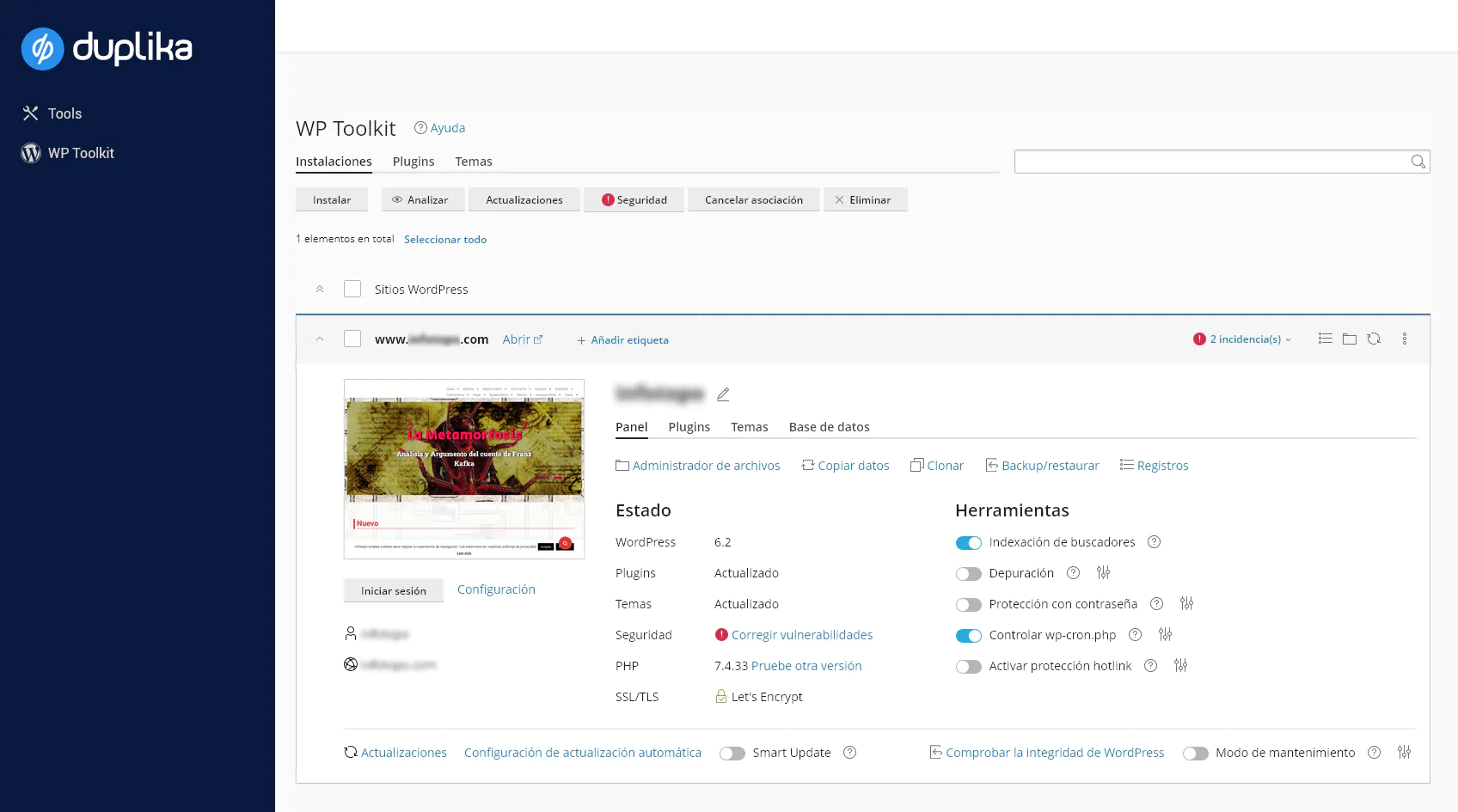
No queremos detallar todas las herramientas que contiene esta sección porque estaríamos dando por sentado que usás WordPress y bien podría no ser el caso. Basta mencionar que acá podemos analizar un sitio en WordPress para detectar (y corregir) vulnerabilidades, administrar Temas y Plugins, realizar actualizaciones, backups y encender/apagar el modo “mantenimiento” (que deja offline un sitio con un mensaje aclarando que se están llevando a cabo tareas de mantenimiento).
Reorganizando la Home Page del cPanel
Podemos reducir el espacio que ocupa cada sección, sobre todo cuando estamos seguros de que no vamos a usar las herramientas de un grupo determinado. Para esto se hace clic en la flecha de la esquina superior derecha; de esta forma podés minimizar aquellos grupos que no nos interesa usar.
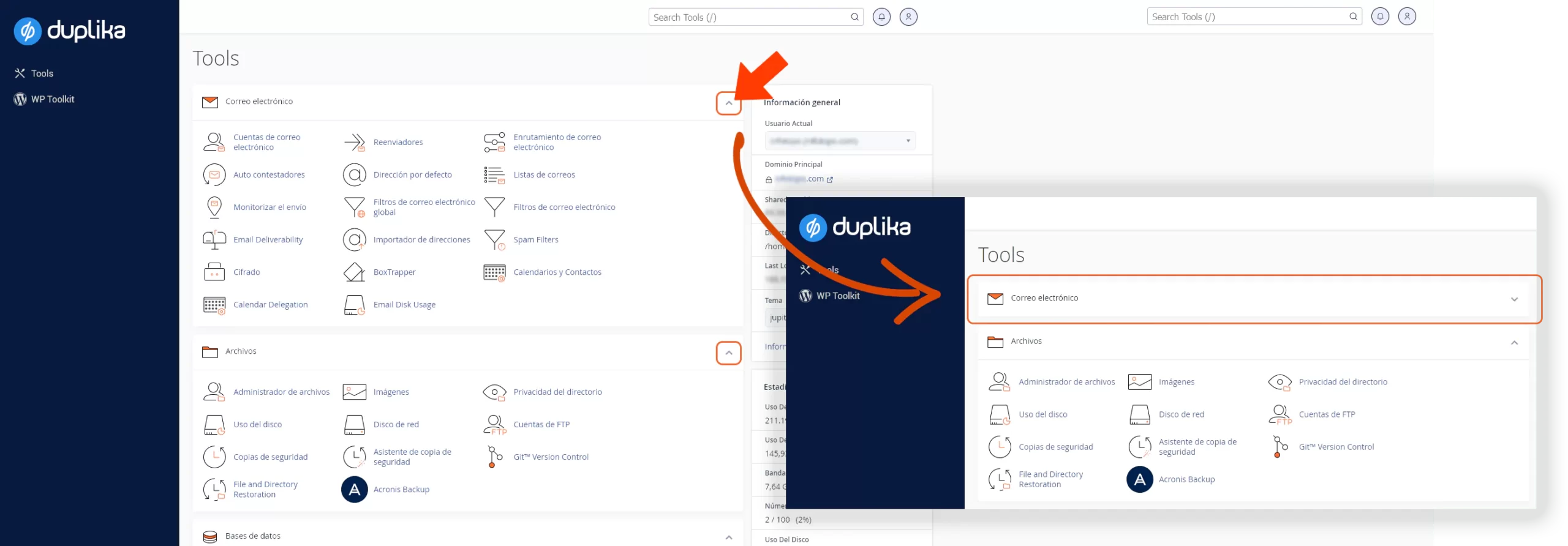
También es posible cliquear, arrastrar y soltar grupos para ponerlos en el orden que refleje tu prioridad.
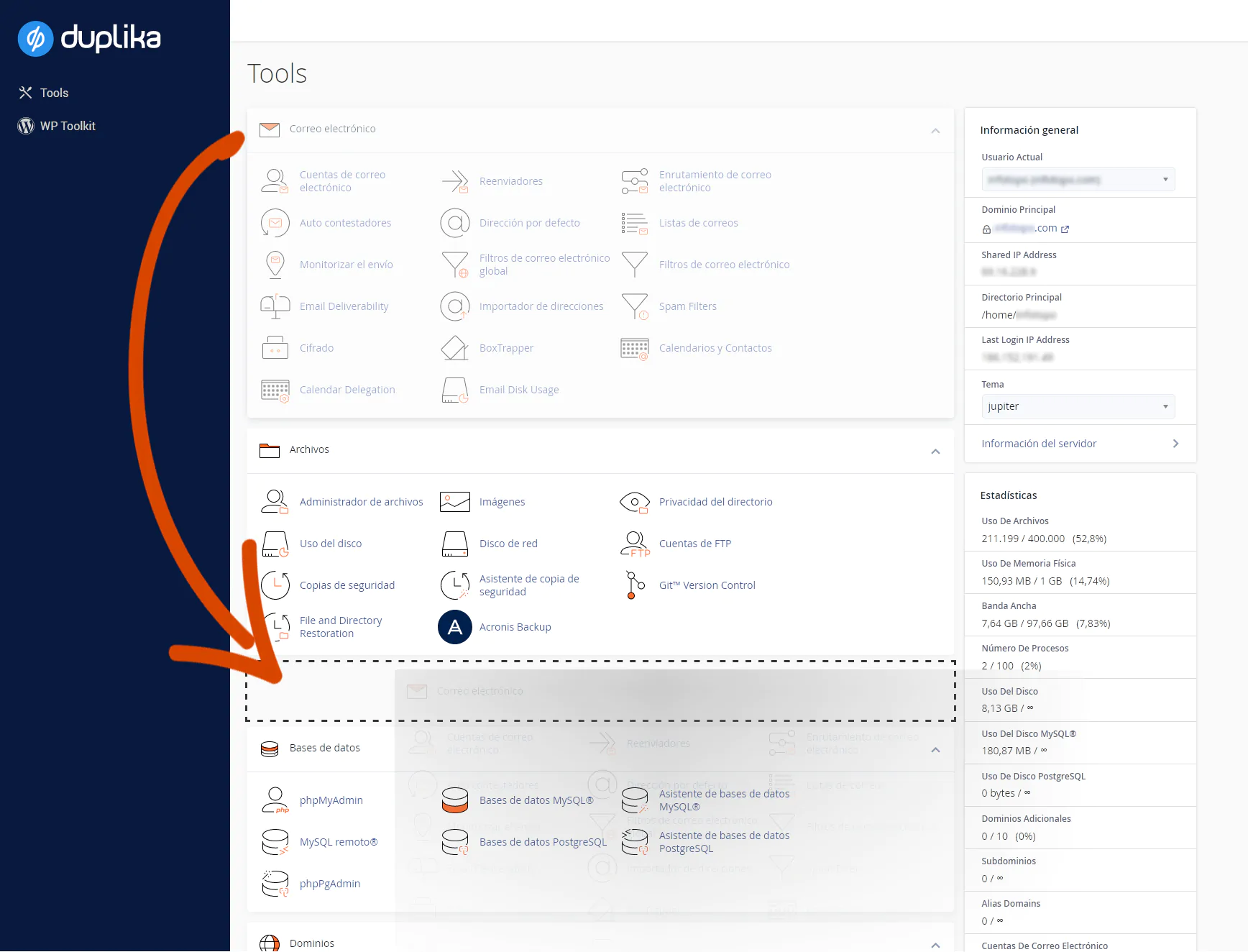
3. Actualizando tus preferencias
Cuando te logueás por primera vez a tu cPanel, es conveniente comprobar o bien actualizar tu información de contacto; por ejemplo, podés colocar una contraseña propia, cambiando la brindada por tu hosting por defecto. Para esto, dirigite a Administrador de Usuarios como te mencionamos antes y presioná sobre el vínculo indicado debajo en la captura de pantalla.

Una vez aquí, se te abrirá una ventana especial donde necesitarás colocar la contraseña actual, por motivos de seguridad.
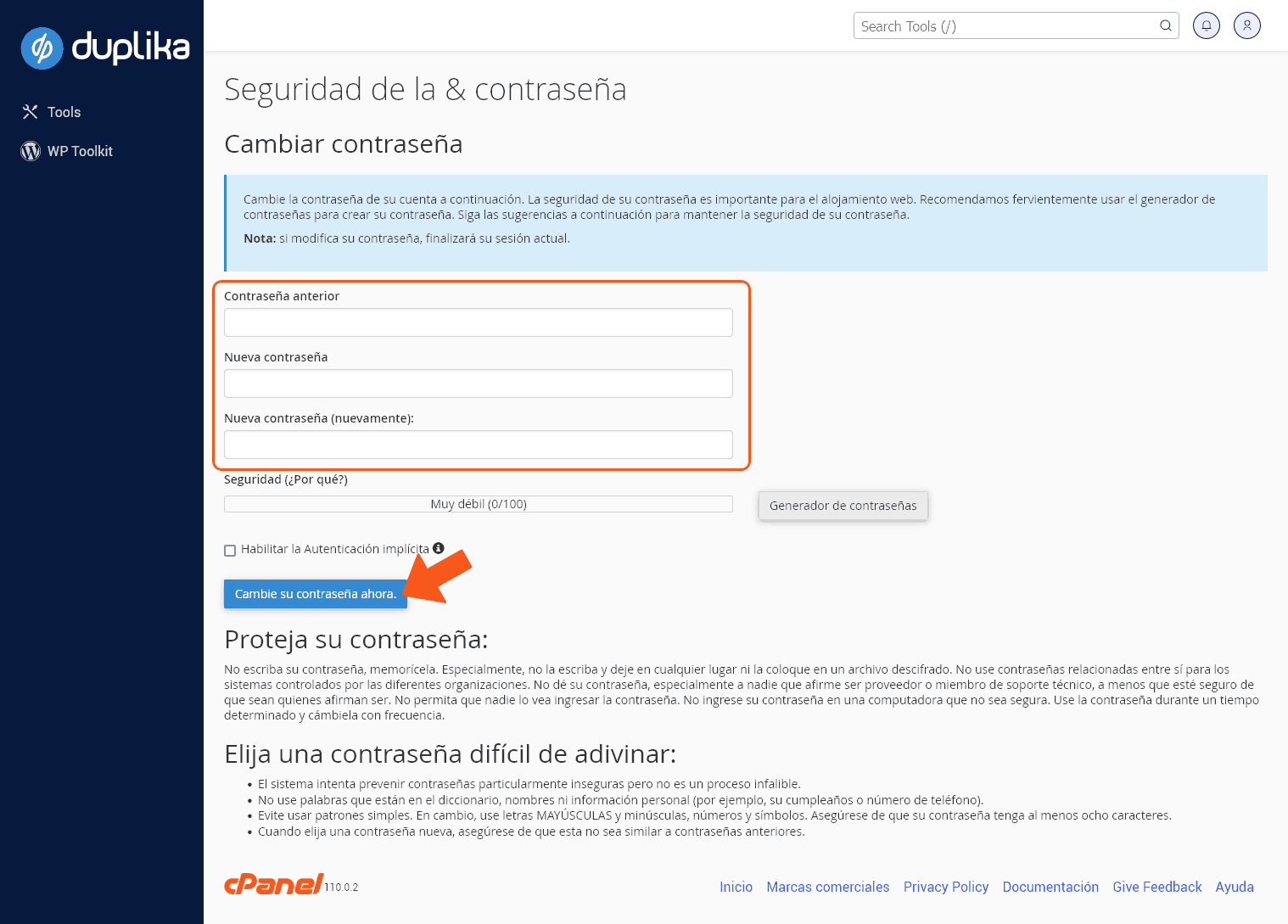
Si deseás crear una contraseña automática, y además ultra-fuerte, simplente haz clic sobre el link de “Generador de Constraseñas”.

Aseguráte de anotar en algún lado seguro la nueva contaseña, preferiblemente en lápiz y papel.
Actualizando tu información de contacto
Una de las acciones más importantes que te proponemos realizar en tu cPanel es ingresar un email personal (es decir, que NO esté ligado al nombre del dominio que estés hospedando). En ese correo aparte, que típicamente usés, vas a recibir notificaciones de seguridad y demás novedades en el momento en que sean necesarias. Recordá que si usás un correo administrado por cPanel (es decir, un correo electrónico de tu sitio web), ante un problema podrías dejar de recibir correos. Por ejemplo, cuando se llena la casilla.
Por favor, clickeá sobre “Información de contacto“.

Vas a poder ver la pantalla siguiente:

Recomendamos encarecidamente que dejes todas las opciones marcadas tal cual las ves. Es suficiente con preever que los correos que te lleguen podrían sugerir una actividad maliciosa (como alguien intentando cambiar tu contraseña) o un problema de hosting (como espacio de disco agotándose).
Nota: el campo Push Notificacions permite ingresar un token (una clave) para los usuarios que empleen el servicio de Pushbullet. Éste permite enviar notificaciones a los dispositivos móbiles que conectemos.
4. Administrando nombres de dominio
La sección “Dominios” de tu cPanel es el grupo de herramientras adonde recurrir cuando necesitás agregar un nombre de dominio comprado en tu cuenta de hosting. También hay herramientras para administrar subdominios o bien redirigir un dominio tuyo a otro sitio (si no entiendes esto no te preocupes, quiere decir que no necesitás hacerlo).

Agregando un nuevo nombre de dominio
Para agregar un nombre de dominio en tu cPanel (y por ende a tu paquete de hosting), por favor cliqueá sobre “Dominios”. Nota: tu plan de hosting debe permitirte alojar más de un dominio. Si tenés contratado un plan para un único dominio no podrás adicionarlos con este método.
Esta acción presupone que ya compraste dicho dominio y también realizaste la delegación de los DNS a tu proveedor de hosting.

Un Dominio adicional es un dominio completamente nuevo y único que podés emplear para crear un sitio funcional; es decir que es posible alojar varios nombres de dominio desde un único panel de control.
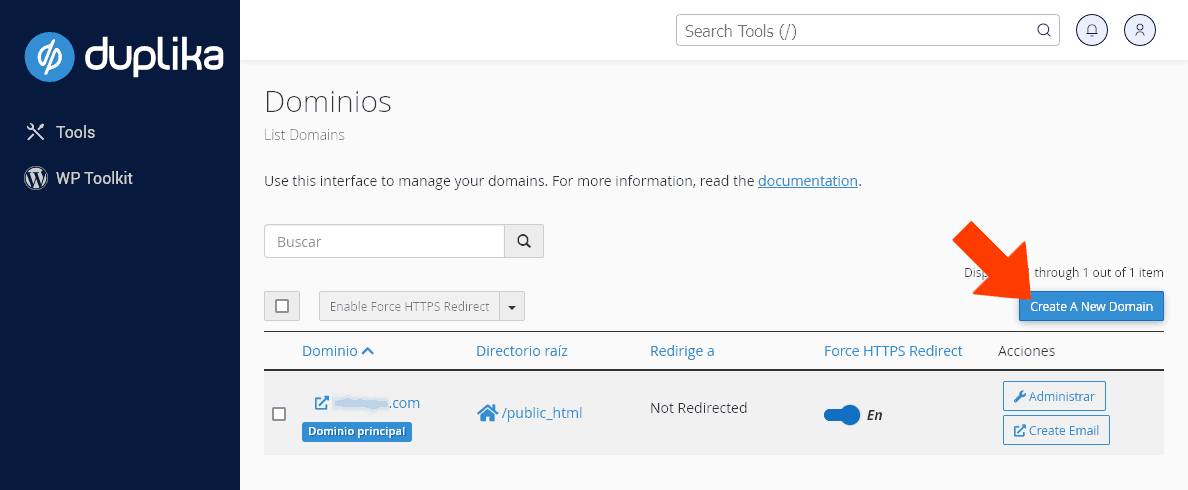
En la pantalla de “Dominios adicionales” se te pedirá que ingreses tu nuevo nombre de dominio, y opcionalmente una carpeta de directorio “raíz” (el primer nivel de archivos de una web).

- Nuevo nombre de dominio es el nombre de dominio exacto que registro menos la parte de “www”
- Document root es la ubicación en el servidor donde se alojarán los archivos de tu nuevo dominio.
Clickeá en “Añadir dominio” (ó submit) para finalizar.
Editando/Removiendo un Nombre de Dominio
Cuando hayamos configurado más de un dominio, podremos verlos aquí y administrarlos (incluso borrarlos) desde el botón señalado en la captura inferior.
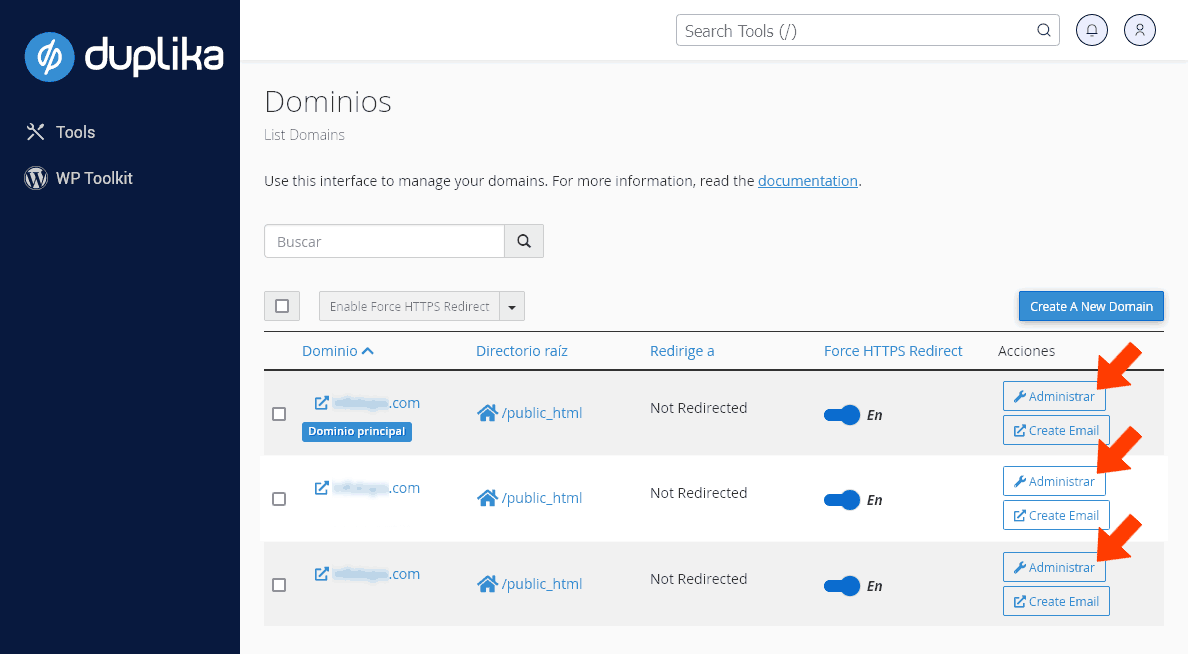
También se ve en la captura el botón de crear casillas de correo para dicho dominio, aunque no es la única manera de hacerlo. A continuación detallamos esto.
5. Configuración de Cuentas de Email
La sección “Correo Electrónico” de tu cPanel te acerca muchas herramientas para administrar cada aspecto de tus casillas, desde agregar nuevas cuentas y lidiar con el spam hasta crear listas de mail y mensajes de auto-respuesta (ícono “Auto contestadores”) (“Gracias por tu correo. En este momento me encuentro de vacaciones; si es urgente, comunicáte a este teléfono o escribe a la casilla [email protected]“).

Configuración de una cuenta de correo electrónico
Para agregar una nueva cuenta de correo electrónico a tu dominio, por favor hacé clic en “Cuentas de correo electrónico”.

Vas a acceder a la siguiente pantalla:

Haremos clic sobre el botón señalado debajo.

De este modo vas a ver la pantalla de creación de correos electrónicos con tu dominio. Acá interesan los dos campos señalados.

Estos son los tres pasos para crear una casilla de correo con cPanel.
- En el campo “Correo electrónico”, ingresá la dirección a la que te gustaría ser contactado, por ejemplo, “info” o “tunombre”. Recordá que no hace falta añadir la arroba ni el nombre de tu dominio.
- Creá una contraseña escribiéndola en su campo correspondiente (¡y asegúrate de que no sea el año en que naciste ni obviedades por el estilo!).
- Hacé clic en el botón azul de “Crear”.
Una vez que hayas completado los pasos anteriores, notarás que el correo electrónico que acabas de crear se ha agregado a la lista de cuentas de correo electrónico como se visualiza a continuación:

Haciendo clic sobre el botón “Check Email” vas a ingresar al webmail (estilo Outlook/Gmail) de tu casilla.

Haciendo clic sobre el botón “Administrar” podrás ver y modificar cada elemento de esa casilla, incluida la contraseña, la cuota (espacio en disco) o borrar la casilla.
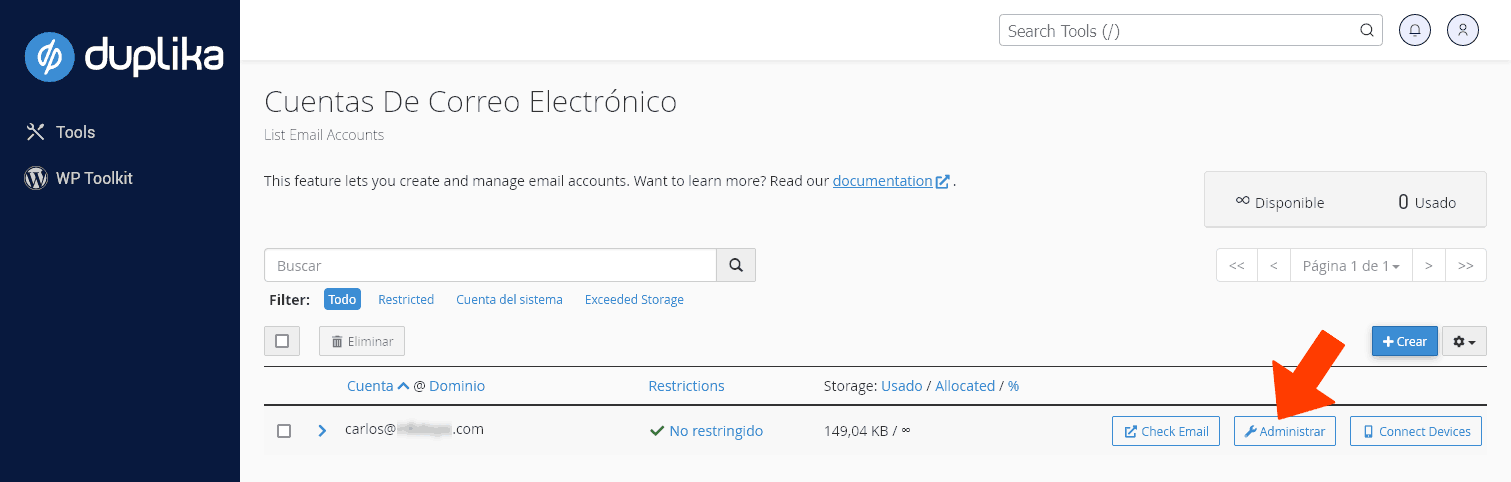
Te contamos punto a punto qué hace cada configuración en la captura inferior.
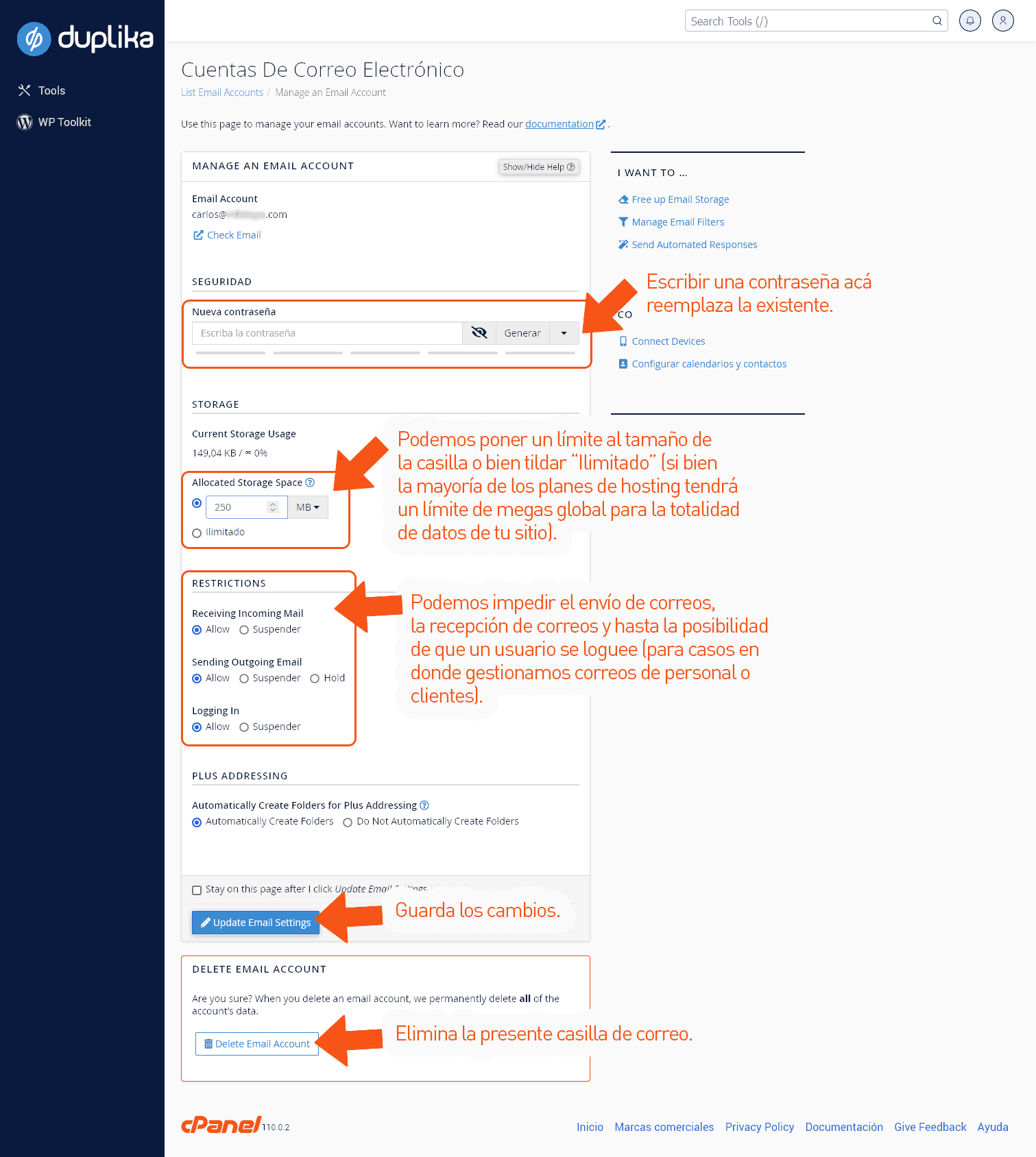
Por último, el botón Connect Devices facilita leer el correo desde diferentes sistemas operativos o clientes.

Vamos a ver la siguiente pantalla con toda la información necesaria para configurar la casilla en diversos clientes/sistemas operativos (cPanel hasta incluye unos programitas —scripts— que realizan la tarea de configuración por nosotros).
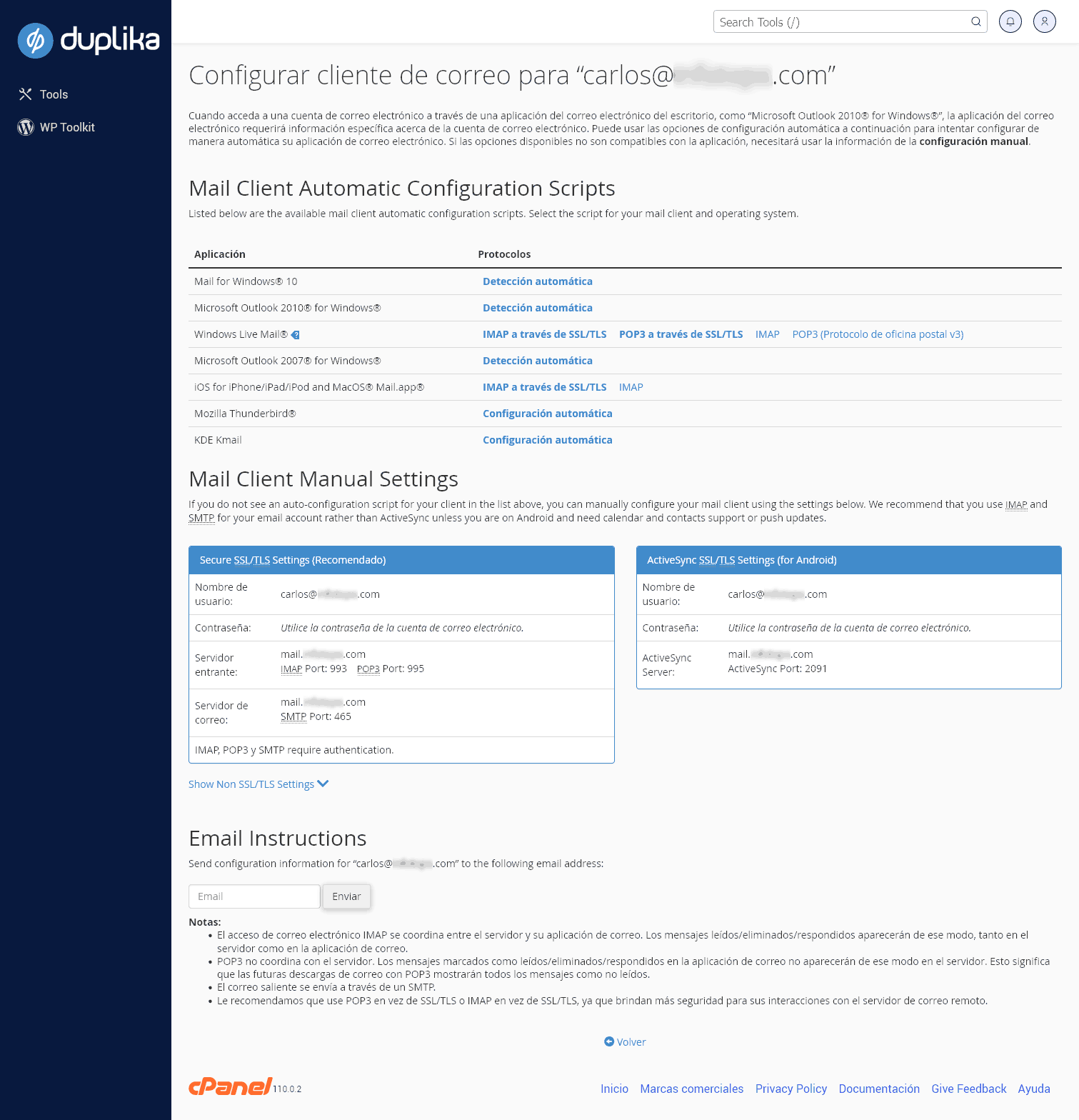
Accediendo a tu Webmail
Ahora que creaste una cuenta de correo, ¿cómo accedés a ella?
Aunque no podemos cubrir la configuración para cada cliente de correo (como Google Apps, Microsoft Outlook o Mozilla Thunderbird) en esta guía te brindaremos un método sencillo de acceder a tu correo web.
Una vez que hayas configurado tu cuenta, simplemente abrí tu navegador web preferido y tipeá (reemplazando “tudominio” por la url real de tu sitio)…
http://tudominio/webmail
…y la siguiente pantalla te dará la bienvenida:

Ingresá la dirección de correo y la contraseña que habías creado antes, !y ya vas a poder enviar y recibir correos normalmente!
Nota: por lo general, cPanel ofrece tres clientes webmail, que son HORDE, SQUIRREL, y ROUNDCUBE. Nosotros te recomendamos RoundCube por sus numerosas prestaciones.
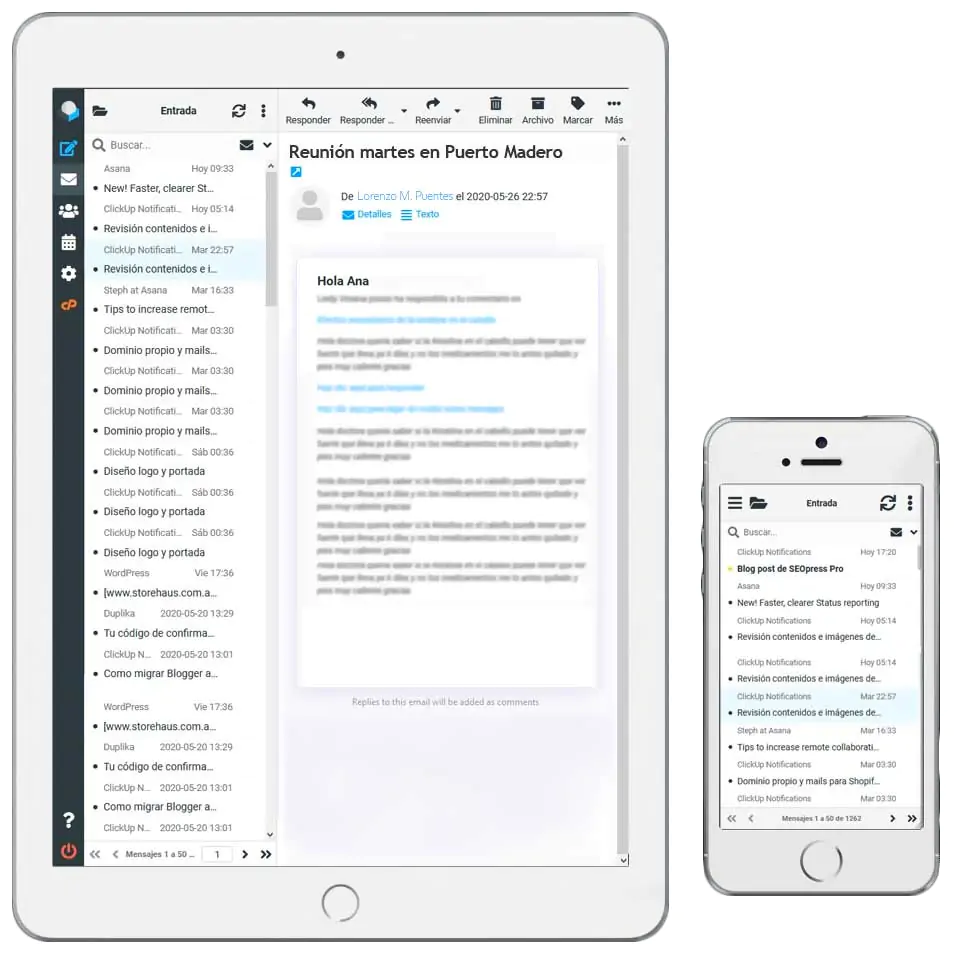
Reenviar tu correo electrónico a otra dirección
Dentro de la administración de cuentas de correo, cPanel nos permite configurar los llamados “Reenviadores”. Supongamos que deseás que tus correos electrónicos con destino a [email protected] también se copien a otra dirección de email tuya (como [email protected]). Para lograrlo existe esta herramienta, y es muy fácil de usar.
Primero, hacé clic en “Reenviadores”.

Vas a ver esta pantalla:
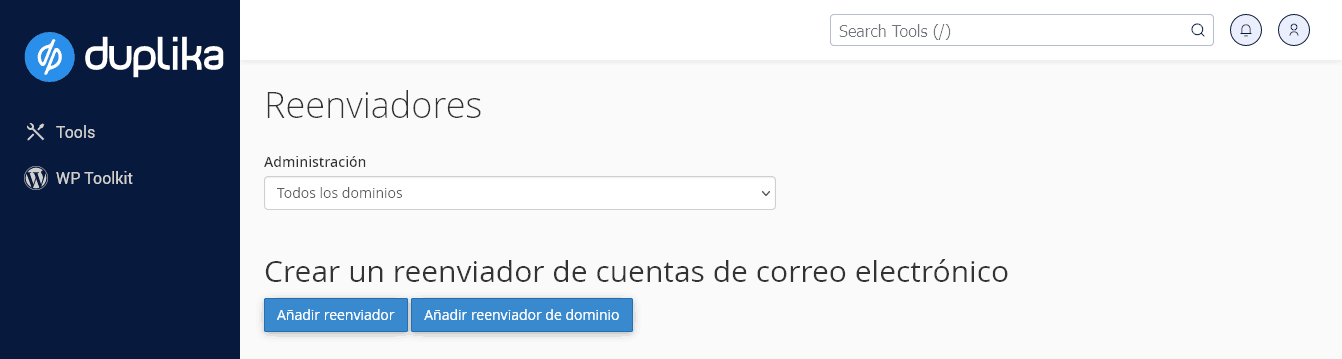
Primero seleccioná el dominio en donde necesitás crear el reenviador (es decir, el dominio al que pertenece la casilla original de destino y NO hacia donde querés que se clonen los correos). Si tenés un solo dominio es fácil porque será el único que veas.
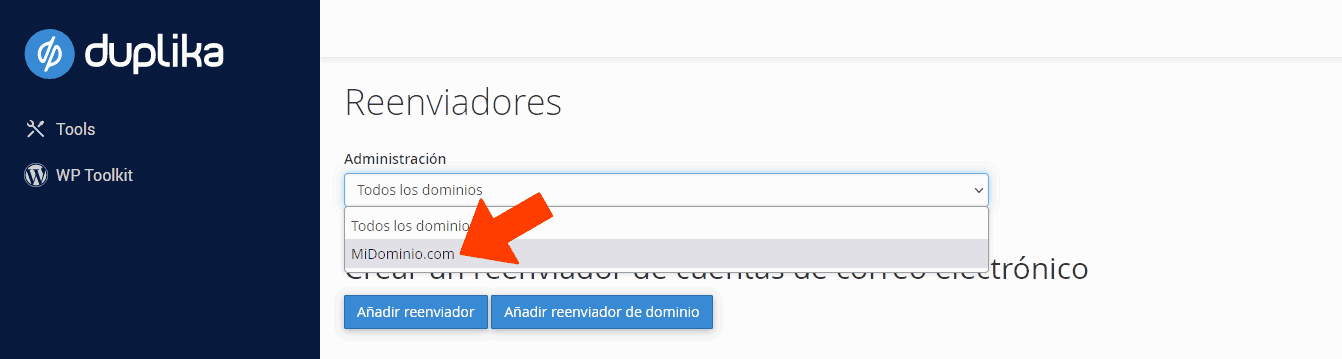
Desde aquí podés ingresar una dirección ya creada ([email protected]) y elegir un destino para reenviar los correos entrantes.

Así:

Tené en cuenta, no obstante, que cuando respondas a los correos electrónicos desde esa otra cuenta a la que vas a copiar los correos (como [email protected]), los mensajes se enviarán desde la misma y NO desde tu dominio configurado en cPanel [email protected] (en el ejemplo de la captura superior, nombrado como “correooriginaldedestino”).
Configurando filtros de spam
cPanel facilita que tu casilla se mantenga libre de “correos basura”, también conocidos como “correos no deseados”. Esto sucede porque el software detrás de la administración de emails de cPanel analiza (y filtra) todo correo entrante antes de que pueda llegar a tu casilla.
Para controlar y/o modificar este filtrado, por favor clickeá en “Filtros de Spam” en la sección de herramientras de correo electrónico.

A continuación vas a ver la siguiente pantalla, desglosada más abajo.

1. Procesar los correos nuevos (antes de que entren a tu casilla) y marcar los sospechosos como SPAM. Por defecto, activado, y recomendamos dejarlo así. Nótese que en la descripción de este ítem existe un link en azul con la leyenda “Spam Threshold Score“. Hacer clic en este enlace nos permitirá cambiar el nivel de detección (de 1 a 10, y por defecto 5). Nótese que los mensajes de spam obtienen valoraciones de “indeseado” calculadas con un número por encima de los mensajes normales. Si la puntuación de spam calculada de un mensaje alcanza (o supera) la puntuación “de umbral” de SPAM, el sistema etiquetará ese mensaje como ***spam***.
Por ejemplo, si configuramos una cuenta de correo bajo una puntuación de umbral de spam de nivel 10, cPanel sólo marcará los mensajes que sean SPAM sin ninguna chance de equivocación.
Mientras tanto, una puntuación de umbral de spam de 2 marcará muchos mensajes como spam, lo que podría incluir mensajes que quizás NO lo sean.
2. Mover los correos tildados como SPAM a una carpeta aparte. Sin lugar a dudas recomendamos dejar esta opción activa tal cual viene por defecto. En general los correos detectados como SPAM en un umbral de tolerancia de 5 o menos lo serán. Es bueno entonces tener un único lugar en donde verificar esto semanalmente, sólo para estar seguros.
Recordá que cuando un correo marcado como “basura” equivocadamente aparece en la carpeta de SPAM, podés marcarlo como “correo deseado” de modo que el algoritmo detrás del filtrado aprenda y/o conozca mejor tus intereses.
3. Borrar automáticamente los correos considerados SPAM. Recomendamos dejarlo desactivado dado que eliminar correos considerados SPAM de manera automática coarta una supervisión manual, humana. Las máquinas pueden fallar, sobre todo con umbrales de tolerancia bajos (1-4). Por eso es mejor tener la posibilidad de entrar a la casilla de correo no deseado, al menos una vez a la semana, y ver qué correos fueron filtrados.
Importando direcciones de correo
Otra herramienta que puede que te sirva es la de importar direcciones de correo de tus contactos. Para eso hacé clic en:
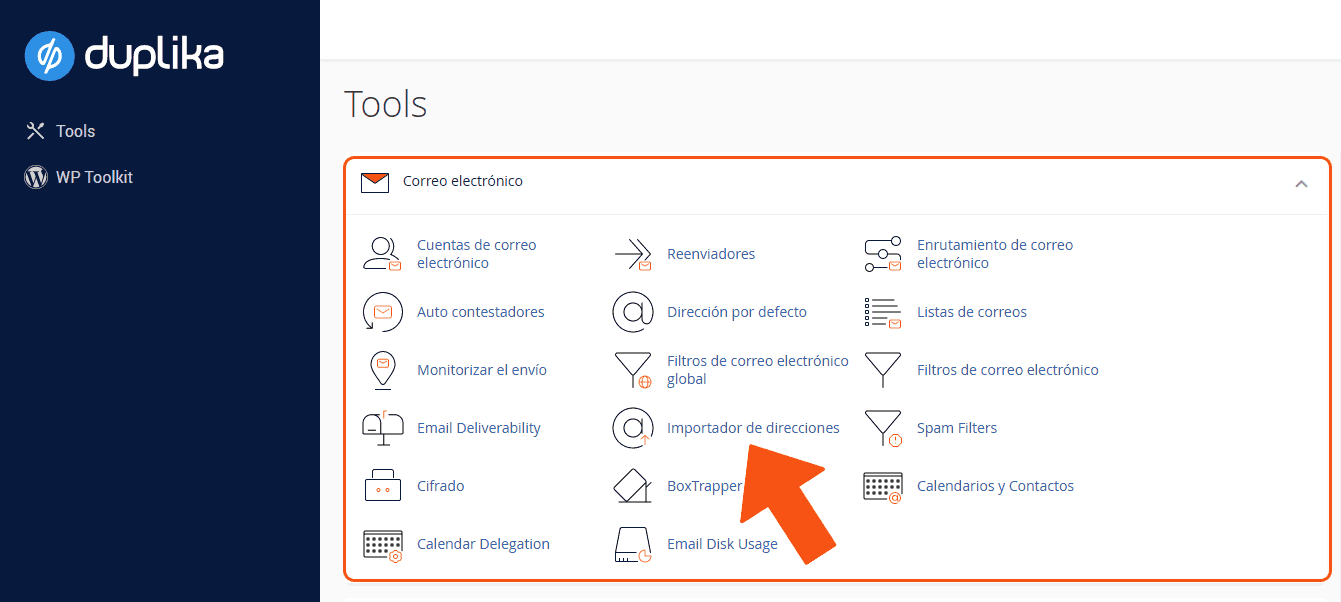
Así, vas a ver la siguiente pantalla:

El botón examinar te permite ubicar un archivo tipo CSV o XLS, formatos típicos que emplean los clientes de correo para exportar las direcciones de contactos. Por ejemplo, en Hotmail se exportan los contactos de la siguiente manera:
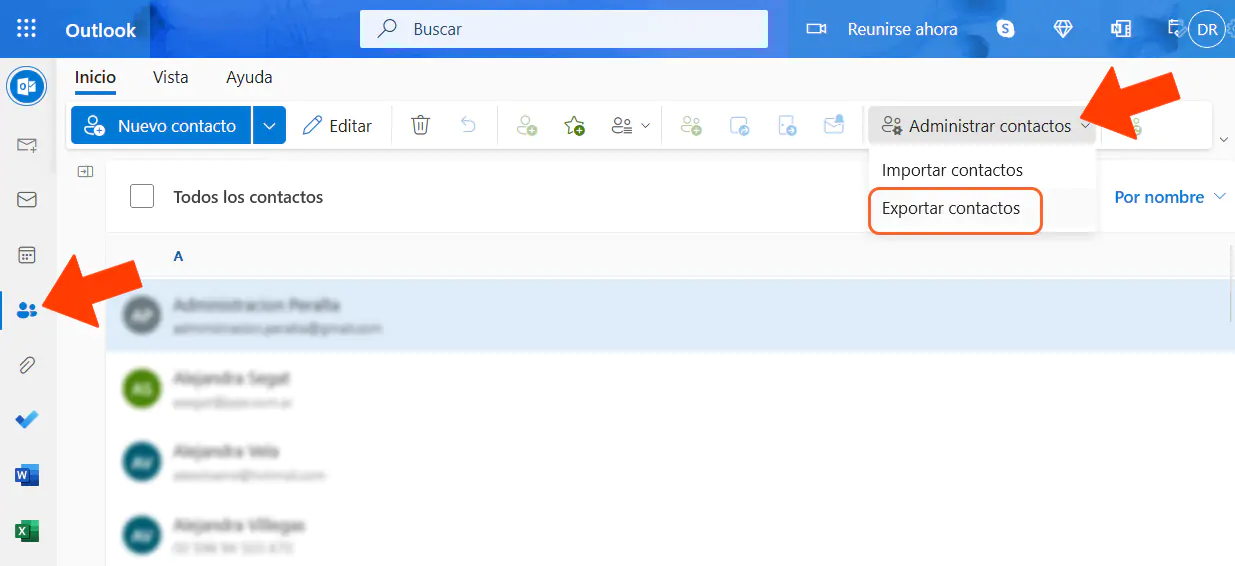
Seleccionado el archivo, hacé clic en el botón azul de Siguiente.
En la pantalla que sigue no deberías más que tocar Siguiente otra vez. Sólo en caso de que el archivo no se lea correctamente es que existen las variables señaladas en el recuadro naranja para poder hacer cambios (y para estos casos es útil abrir el archivo CSV con un bloc de notas para saber cómo está separada la información).
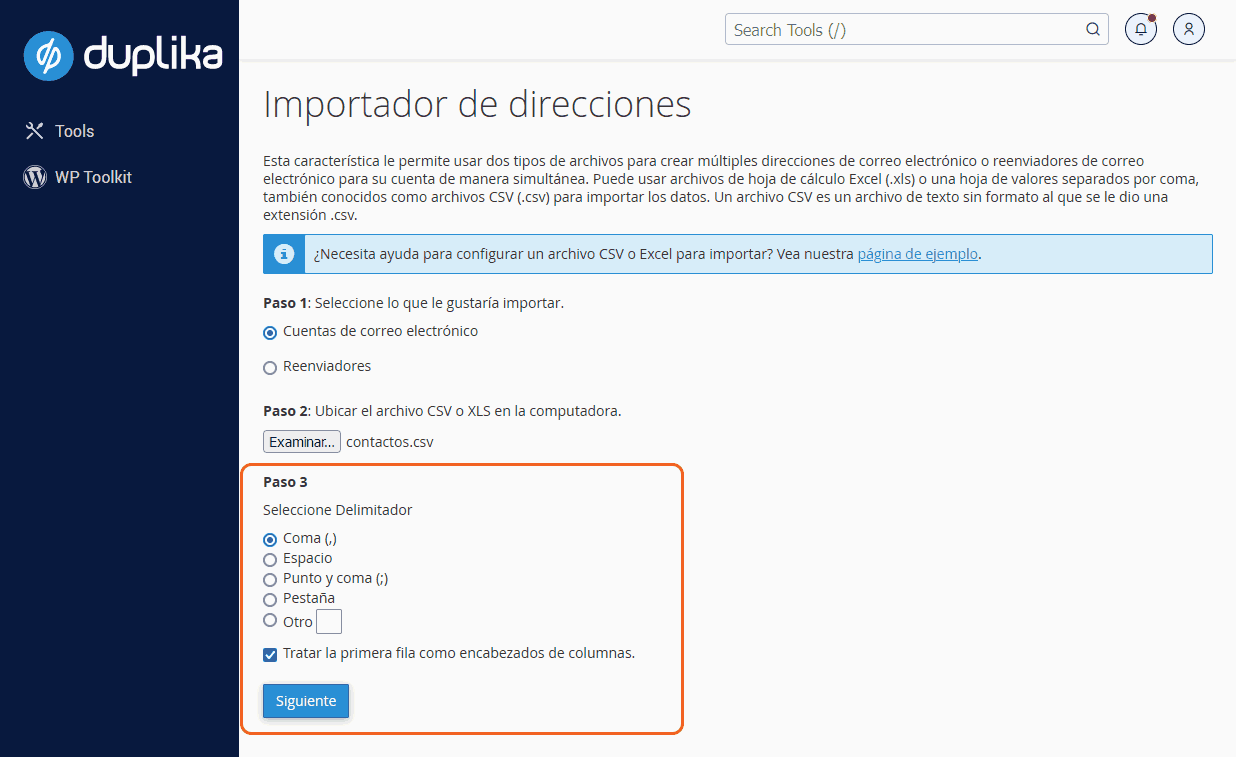
Tras el paso 3, vas a ver la siguiente pantalla:

Lo importante acá es seleccionar de cada menú desplegable el tipo de información que refleja la información contenida en la columna. Por ejemplo, “email” o “contraseña”. Al final de todo el contenido del archivo CSV que ves “traducido” en tu pantalla, está el botón Siguiente para terminar el proceso.
6. Administrando tus archivos
El grupo “Archivos” de tu cPanel ofrece herramientas para subir/editar/borrar archivos, realizar copias de seguridad de tu sitio web y administrar tus cuentas de protocolos de Transferencia de Archivos, protocolo conocido como “FTP”. FTP es un método de administrar los archivos que integran tu sitio a través de un programa o “cliente” (típicamente filezilla, el más popular).
No obstante, a continuación te vamos a enseñar el método directo, natal de cPanel, que es justamente usando la herramienta señalada debajo.

Uso del Administrador de archivos
Como vemos, la primera herramienta de este grupo es el Administrador de archivos. Éste te permite administrar todos los archivos de tu sitio directamente vía HTTP en lugar de tener que descargar una herramienta de FTP como filezilla.
Cuando hagas clic en el icono de “Administrador de archivos” verás una pantalla como la siguiente, mostrando la “raíz” de tu web:
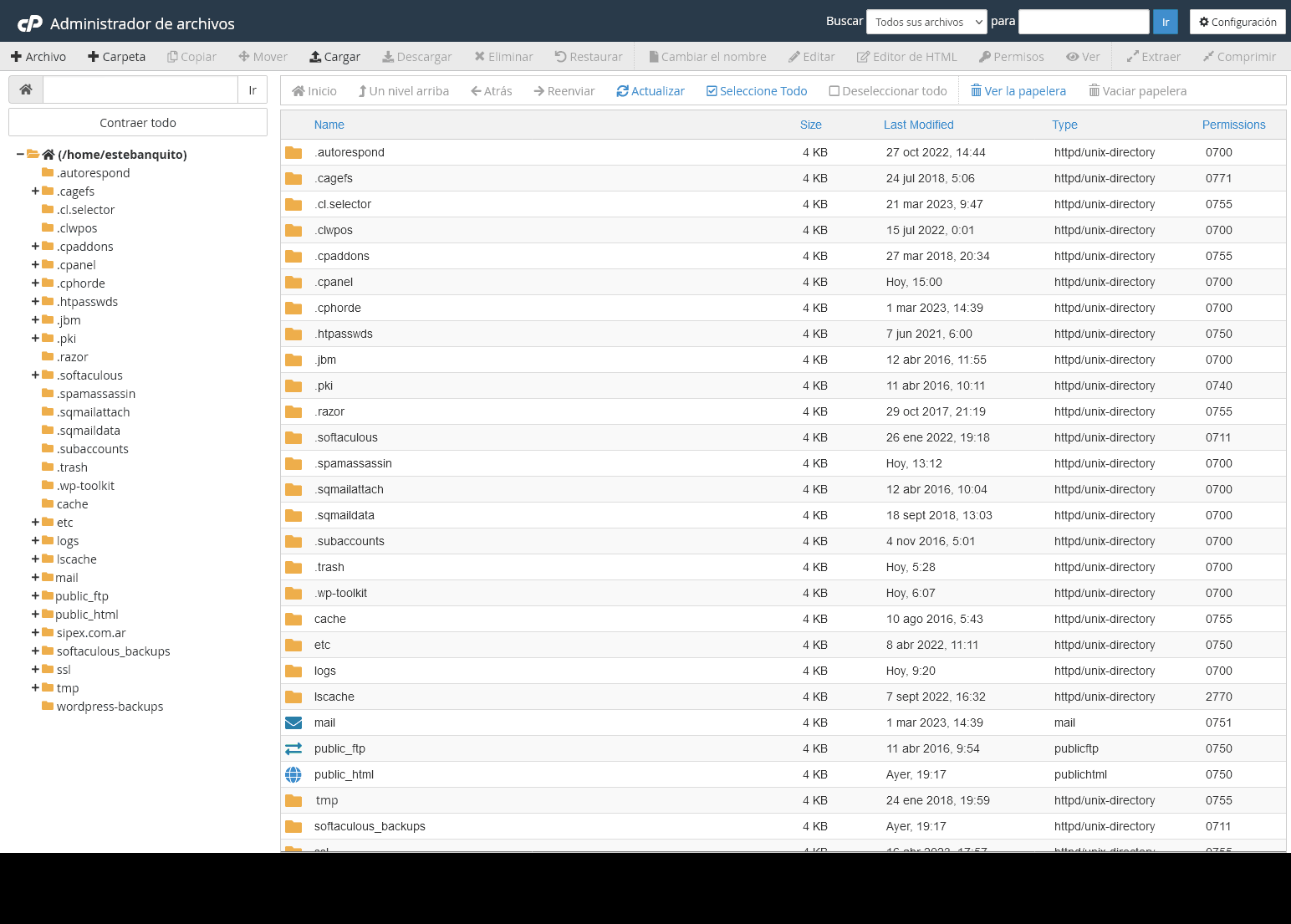
Lo que estás viendo es el corazón de tu sitio. Por ende, recomendamos EXTREMA precaución.
En la columna de la izquierda se ubican la carpeta raíz y sus subcarpetas.

En la segunda columna estás viendo los contenidos de la carpeta seleccionada (por defecto la carpeta raíz).

Por ejemplo, si hacés clic sobre Public_html, verás entonces los archivos de la parte visible, pública, de tu web.

Tras tomar cuenta de esto, las siguientes herramientas te van a resultar útiles:
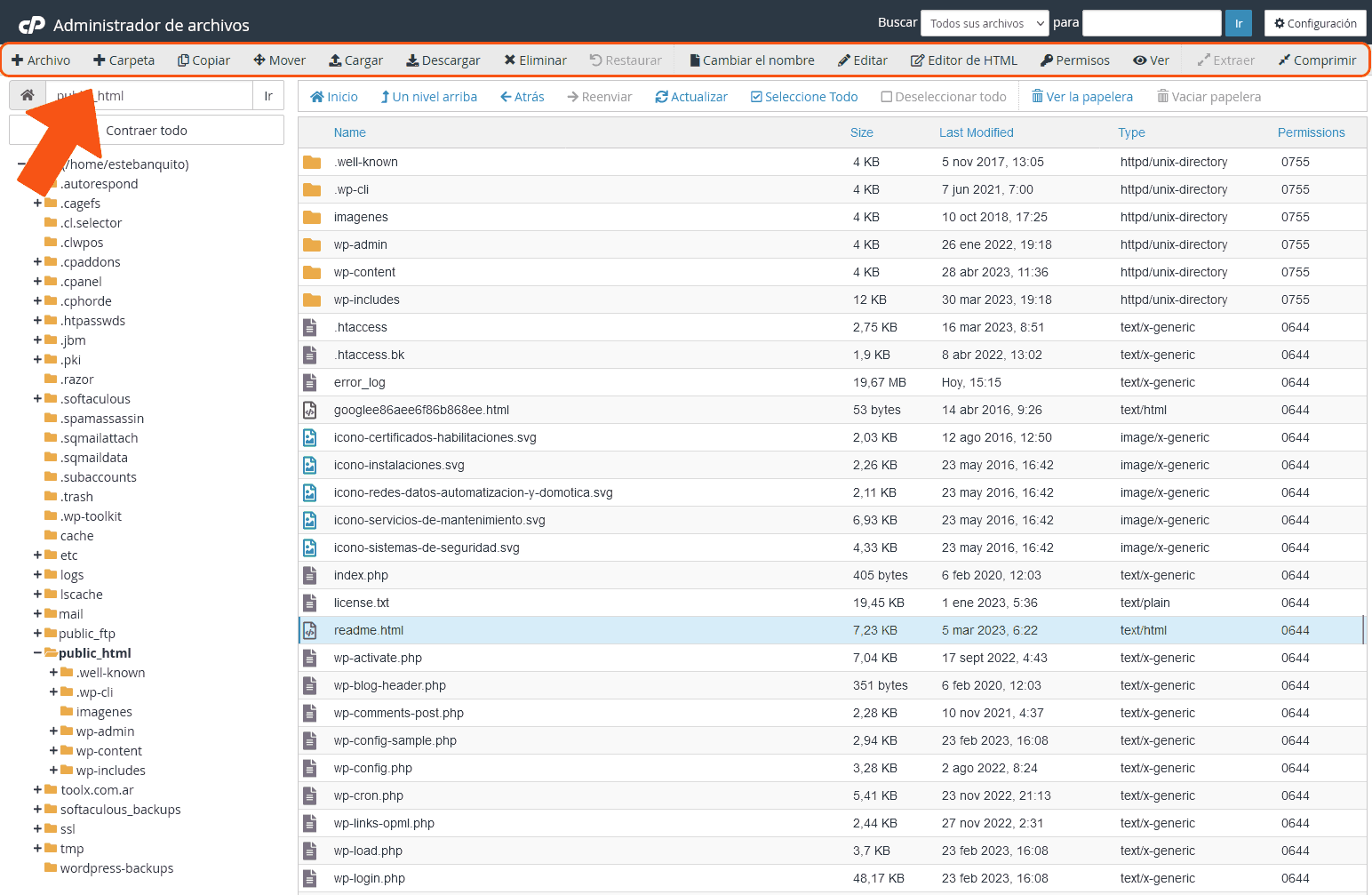
Tené en cuenta que algunas de las opciones, por lógica, sólo se van a “encender” tras haber seleccionado uno a varios archivos.
Crear una nueva carpeta
Las carpetas ayudan a mantener los archivos organizados, logrando que la estructura de un sitio sea más simple de entender pero, a la vez, facilitando su mantenimiento.
Para crear una nueva carpeta, simplemente ubicá y cliquea el botón de “+Carpeta” en el menú superior:

A continuación, se te pedirá que nombrés tu nueva carpeta e ingresés el destino adonde se creará la misma.
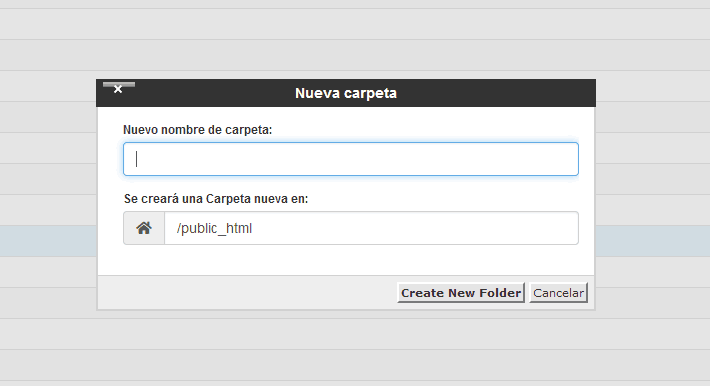
Cuando hayas terminado, hacé clic en “Crear nueva carpeta”, ¡y listo!
Para agregar un nuevo archivo (por ejemplo, un documento de Word para que tus visitas puedan descargar, o una imagen que debas utilizar en tu sitio), primero tenés que hacer clic en la carpeta donde deseás cargar el archivo. En la imagen de abajo, seleccioné “wp-content”. Acto seguido, hacé click en la opción “Cargar” del menú superior como se indica en la captura.
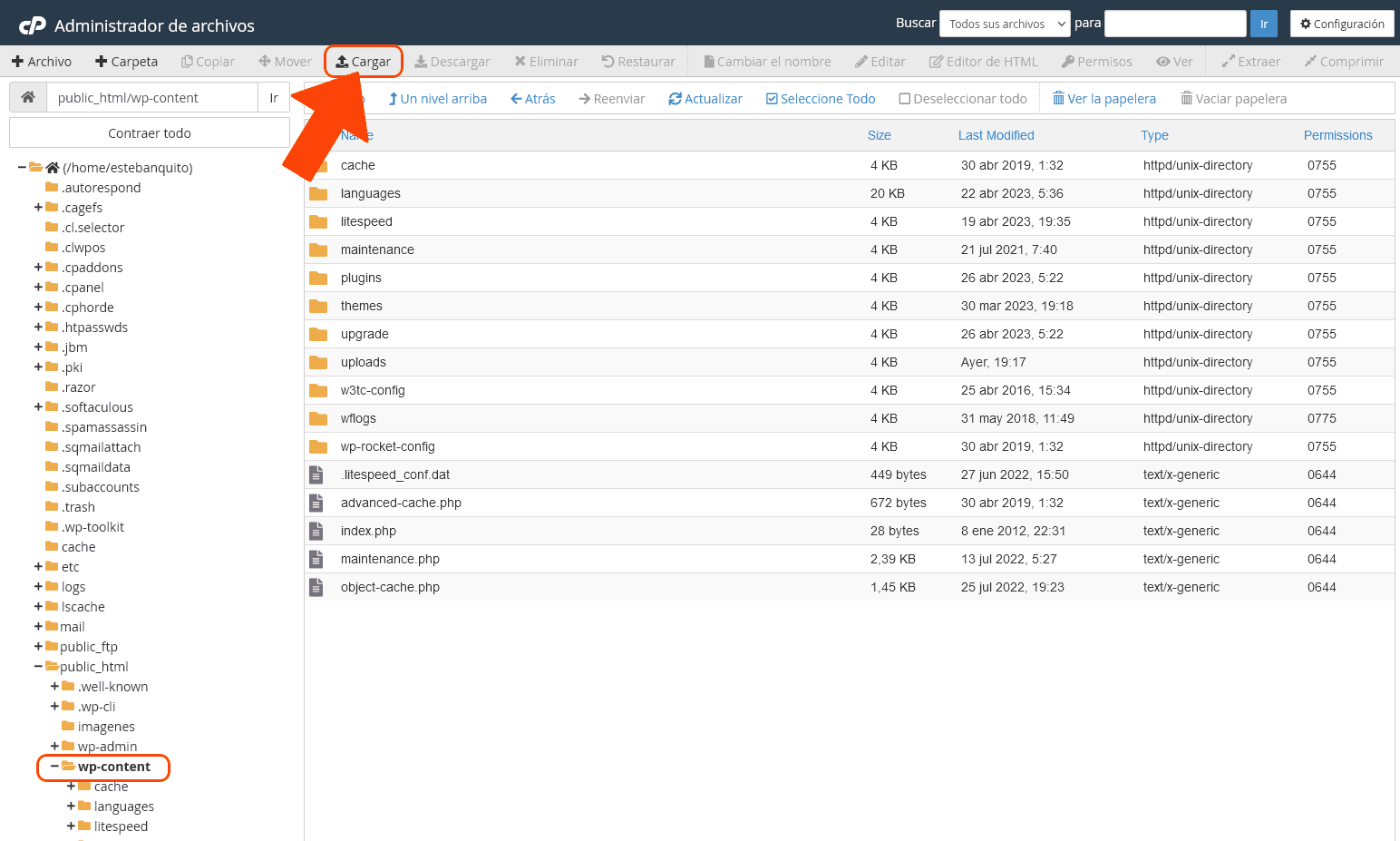
Desde aquí se te pedirá que arrastrés y sueltes los archivos que desees subir, o que simplemente selecciones el archivo de tu ordenador vía el botón azul.

Hecho esto, tu archivo se transferirá a la carpeta seleccionada.
Como te imaginás, seleccionar un archivo y hacer clic sobre la herramienta “Editar” permite ver y cambiar su contenido. “Eliminar” lo borra, “Descargar” lo baja a tu carpeta de descargas, etc.
Cuentas FTP
Una cuenta FTP te permite administrar los archivos de tu sitio con un programa dedicado para eso (es decir, por fuera de cPanel).
Es posible utilizar el mismo nombre de usuario y contraseña de tu cuenta de cPanel para iniciar una sesión FTP sin problemas. Sin embargo, también existe la posibilidad de que tengas que darle acceso a tu sitio a un tercero, por ejemplo un diseñador web. Para eso, es recomendable crear una cuenta específica. Lo primero es hacer clic en “Cuentas FTP”.

Vas a entrar a esta pantalla:
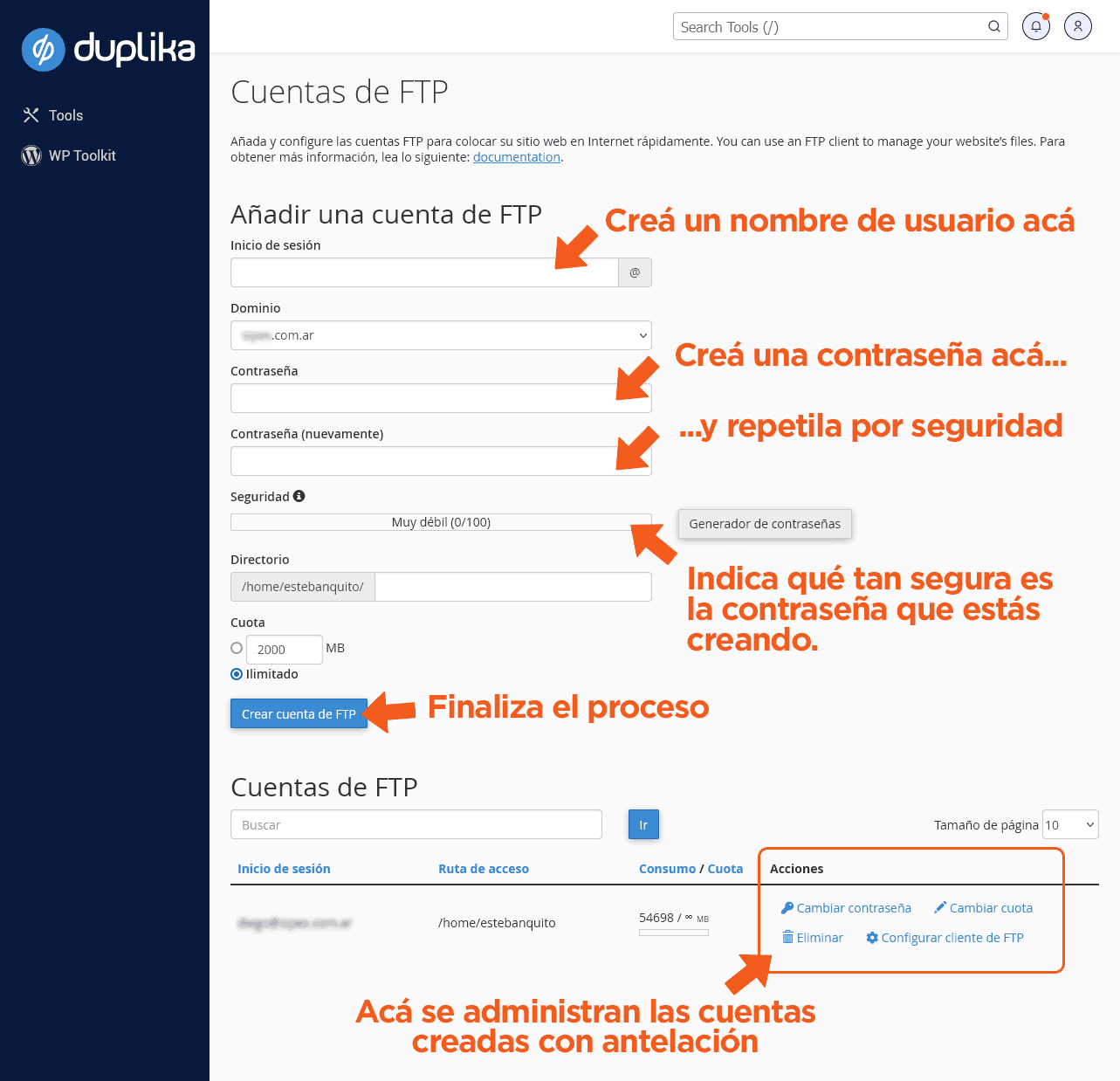
1. Crear un login
Para crear una nueva cuenta de FTP, ingresá la información descripta en la captura superior. El nombre debería ser memorizable; la contraseña, igual pero difícil. En lo posible usá números y letras, alguna mayúscula y carácter especial (como – $ # % &).
2. Definir el “Directorio”
El cuadro “Directorio” define el nivel más “alto” de acceso al directorio de la nueva cuenta FTP: el nivel a partir del que se podrá editar. El nivel más sensible es la “raíz” dado que permite la edición completa de todo el sitio. Considerá si solamente necesitás conceder permisos para un área particular, como por ejemplo “imágenes” o “documentos” o algo bien definido como la carpeta de un Tema o Plugin.
3. Definir la cuota
Es posible determinar una cuota máxima para el espacio que el nuevo usuario FTP pueda utilizar. Este valor puede ser una cantidad limitada (o ilimitada) de tu espacio en disco. Normalmente uno lo dejaría como ilimitado, salvo que corra riesgo el espacio total global de tu plan de hosting.
7. Realizando una copia de respaldo de tu sitio
Si alguna vez tu teléfono móvil o tu computadora se rompió, entonces sabrás perfectamente qué devastador es comprobar que no hisite una copia de respaldo de tu información.
La buena noticia es que cPanel hace las copias de seguridad algo muy fácil, dándote la oportunidad de respaldar tu sitio manualmente en cualquier momento que elijas. Para comenzar, por favor hacé clic en el ícono “Asistente de copia de seguridad” en la sección Archivos de tu sitio, tal cual se muestra debajo.
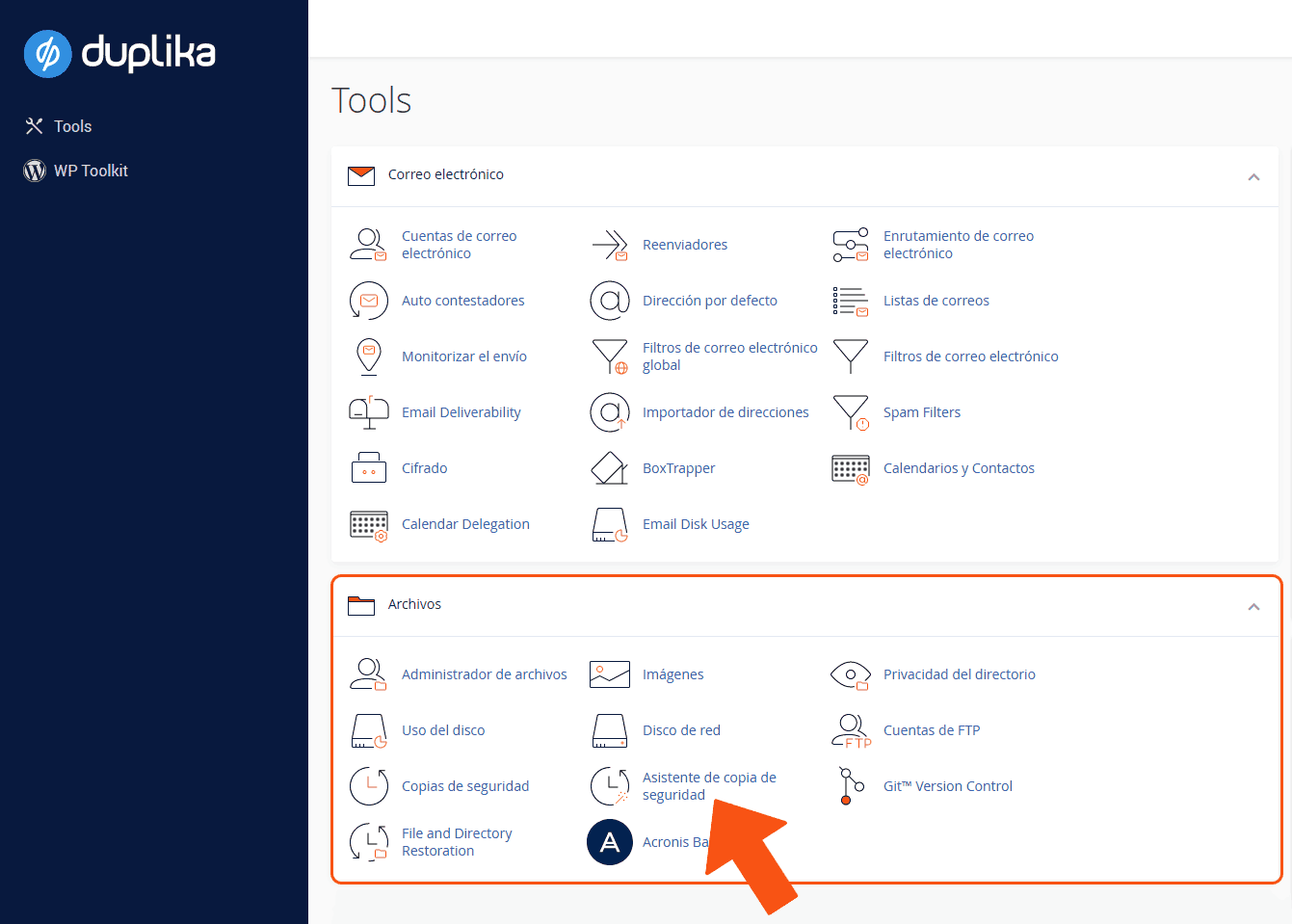
Si bien podés usar la herramienta gemela “Copia de seguridad” (el ícono inmediatamente a la izquierda del señalado con recuadro naranja), el “Asistente de copia de seguridad” hace del proceso algo amigable, y por eso te recomendamos que vayas por ahí. A continuación, aparecerá esta pantalla:

No hay mucha ciencia: el botón “Back Up” creará la copia de respaldo, el de “Restaurar” usará eventualmente esa copia para restablecer tu sitio (anque esperemos que no tengas ninguna necesidad de hacerlo).
Se visualizará una pantalla donde tendrás la opción de elegir si deseás una copia de seguridad completa (todos los archivos) o una copia de seguridad parcial (Directorio Principal, Bases de Datos MySQL, Reenviadores de Correo ó Filtros).

Realizar una copia de seguridad de todo tu sitio suele ser lento (dependiendo del tamaño del sitio, claro).
cPanel te va a pedir que elijas un destino de copia de seguridad. A menos que tengas un servidor FTP remoto (que probablemente no sea el caso), dejalo como “Directorio Principal”.

Vale la pena aclarar que el archivo ZIP del backup se crea dentro de nuestra de hosting, y por ende, una vez descargado, es mejor borrarlo (por ejemplo, usando el Administrador de Archivos ya mencionado).
El proceso de creación del backup se toma su tiempo. Al terminar, se presenta un link de descarga.
Lo indicado es realizar también copias de seguridad parciales, precisas (“Directorio Principal” -raíz-, “Bases de datos MySQL”, “Filtros & reenviadores de correo electrónico”). La razón detrás de esto tiene dos aristas: por un lado, crear cada backup parcial es más rápido; por el otro, en general cuando necesitamos restaurar el sitio sólo necesitamos recuperar una parte. Por ejemplo, sólo la base de datos.
Comprobar tu espacio en el disco
Quizás tu empresa de alojamiento web no te lo advirtió, pero tu espacio en disco no es infinito. Siempre hay límites de uso, y, como un nuevo webmaster, es importante que sepas cuánto espacio estás ocupando.
También es útil verificar el espacio en disco periódicamente para comprobar qué partes o secciones de tu sitio web están ocupando la mayor parte. De esta manera vas a saber en donde comprimir o eliminar archivos innecesarios si te estás quedando sin espacio.
Por favor, hacé clic en el ícono “Uso del disco”.

Vas a acceder a esta pantalla:
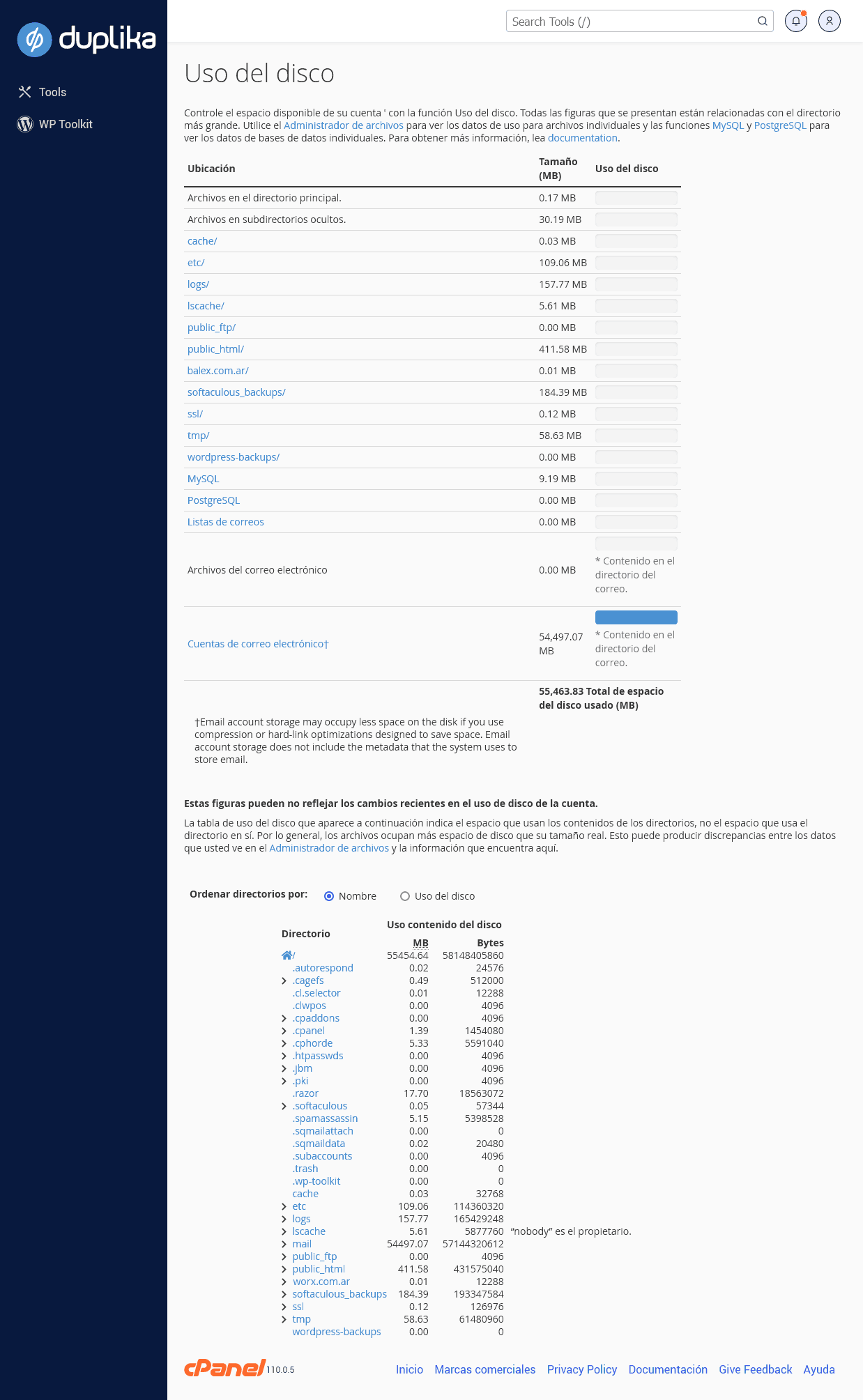
Esta presentación te ofrece un vistazo rápido de las diferentes secciones de tu web, incluidas carpetas, plugins, bases de datos, correos, y la cantidad de espacio que ocupa cada cosa. Es normal que no conozocas la mayoría de las carpetas porque son partes de WordPress o bien del software detrás del servidor (ej.: spamassassin). Ante alguna duda, preguntale a tu proveedor de hosting.
8 – Instaladores en un click
Lo último que vamos a enseñarte hoy es a instalar WordPress y otras aplicaciones útiles directamente desde tu cPanel. Esto realmente acelera el proceso de instalar WordPress u otro CMS.
En primer lugar, buscá la sección “Software” de tu página principal de cPanel y hacé clic sobre “Softaculous Apps Installer”.

Gracias a esta herramienta vas a poder instalar aplicaciones como WordPress, Drupal y Joomla, pero también foros, blogs, encuestas, etc.
A continuación, podrás ver una pantalla como ésta, llena de aplicaciones que puedes instalar con un práctico menú a lo largo de la parte izquierda:

Tomate tu tiempo para investigar las ofertas gratuitas al alcance de tu mano.
Es una buena idea investigar, por separado, cada aplicación que considerás instalar previo al clic que la instala. Buscá un poco en Google y, sobre todo, ¡disfrutá tu sitio!
Instalando WordPress
Vamos a guiarte en la instalación de WordPress que es un ejemplo popular hoy día.
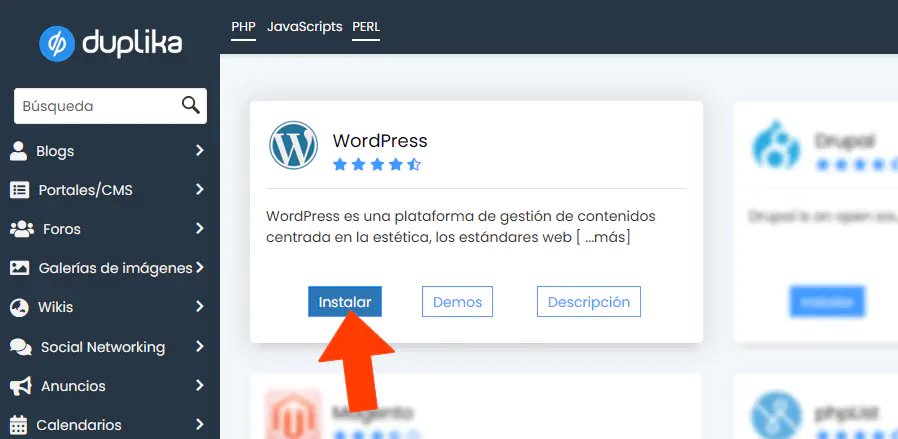
A continuación, verás una pantalla como esta:

Configurando tu Nombre de Dominio y el Nombre de tu Sitio
Algunos consejos rápidos:
- Seleccioná el protocolo que deseás utilizar. Si NO disponés de un certificado SSL configurado para tu sitio entonces dejá este campo como http://
- Elegí el dominio al que deseás agregar WordPress en la lista desplegable. Si tenés un sólo dominio es lo que verás por defecto. Por las dudas, si tenés más de un dominio, asegurate de no instalar WordPress en donde ya realizaste una instalación previa.
- En la sección “Directorio”, atento: si estás instalando WordPress como un blog a un sitio ya existente, nombrá el directorio de instalación como “wp” o quizás “blog”. Pero si planeás usar WordPress para tu sitio web COMPLETO, dejá este campo completamente vacío.
- Para “Nombre del sitio”, escribí un nombre que represente el nombre real de tu sitio. Por lo general, se ingresa el nombre de tu dominio, pero sin los agregados de “http://www.” o el “.com”. Por ejemplo, “http://www.miempresa.com” se escribiría como “Mi Empresa”.
Configurando tu cuenta de administrador
Te recomiendo no dejar “admin” como nombre de usuario. Preferiblemente, usá un alias o apodo.
Para la contraseña de administrador, asegurate de usar una contraseña “muy fuerte” que conste de letras, números, caracteres especiales y mayúsculas.
Por si hace falta aclarar, NO dejés este campo con las letras “pass”, a menos que quieras ser hackeado.
También asegurate de actualizar el correo electrónico de administrador ingresando una cuenta de correo que verifiques regularmente.

Ahora, establecé tu idioma, el mismo con que van a existir los contenidos en tu sitio. Si el público de tu sitio habla Español, es el idioma que vas a elegir.

Por ahora, olvídate de las opciones avanzadas. Hacé clic en “Instalar”, ¡y listo!
Terminada la instalación, entrá al Escritorio de tu WordPress (la “sala de control”) escribiendo la URL http://www.tudominio.com/wp-admin/
¡Felicidades! Llegó el momento de comenzar a construir tu sitio.
¿Qué pasa si necesito más ayuda?
Si necesitás un poco más de ayuda, cPanel ponee a disposición varios tutoriales en video aquí.
También existe un montón de documentación disponible en cada página interna de cPanel, así que estate atento para cuando dudes con algo, puesto que siempre existirá ayuda contextual.
¡Ya estás listo!
Esperamos que hayas encontrado esta guía sencilla, útil y fácil de entender.
Ahora tenés todo lo que necesitás para resolver con cPanel las cuestiones típicas que se plantean en sitios nuevos.
Si te quedás atascado con algo, o necesitás ayuda con funciones más avanzadas, siempre es una buena idea pedirle a un desarrollador web una mano o una explicación rápida antes de involucrarte en cuestiones complejas que puedan afectar el normal funcionamiento de tu web.
Si alojás tu sitio en Duplika, estamos para ayudarte, asesorarte y resolver tus obstáculos.
Éxitos en tus emprendimientos, y gracias por leer.
NO TE PIERDAS NINGUNA NOTA
¡Recibí noticias, guías y últimas novedades de nuestro blog!


Deja un comentario