Una PC puede ralentizarse por una variedad de razones: Hardware obsoleto o sobrecalentado (coolers —ventiladores internos— sucios o que dejan de funcionar a la revolución de fábrica), drivers faltantes o desactualizados, presencia de virus o demasiados programas corriendo simultáneamente, entre otras cosas. En esta guía trataremos de repasar los principales problemas y sus respectivas soluciones.

Si bien algunas de las soluciones no son críticas, siempre es importante crear un punto de restauración en el sistema en caso de que algo no resulte como lo deseamos. Para hacer esto, presiona el botón de inicio (el que tiene el logo de windows) y escribe en tu teclado, de manera directa, “crear punto de restauración” (observa la imagen para estar seguro).
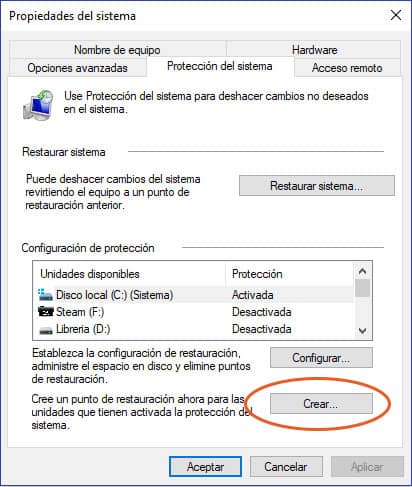
Una vez que entres al servicio de restauración de sistema, una ventana menor se abrirá donde podrás ingresar el nombre de tu copia de seguridad (por ejemplo, “backup octubre”).
Si algo no sale como lo esperabas, es en esta ventana administrativa donde deberás regresar para revertir los cambios, sólo que, en lugar de presionar el botón “crear” como indica la imagen, deberás apretar el botón superior “restaurar sistema” y elegir la copia de seguridad creada anteriormente (ej.: “backup octubre”).
Aclarado esto, comencemos con la guía.
Hardware
Dentro de las modificaciones de Hardware que podemos realizarle a nuestra PC para mejorar su velocidad, podemos considerar agregar memoria RAM, o cambiar nuestro disco rígido por un SSD, los discos rígidos de estado sólido (sin partes móviles). Si contamos con 4GB de RAM o menos, una probable causa de que nuestra PC esté lenta es esa misma. Hoy día se recomienda tener 8GB de RAM, y aunque te digan lo contrario, si no empleas programas de edición de imagen, de sonido, o bien videojuegos poderosos, con 8GB irás bien.
Ampliando la memoria RAM

La primera limitación de una PC es su memoria física, es decir el lugar donde los programas son mantenidos activos una vez que se inician. Hoy en día, 4 gb de RAM debería ser el mínimo, aunque te recomiendo 8gb. La principal causa de sufrir lentitudes debido a poca RAM son las aplicaciones complejas como edición de video, Photoshop, edición de audio o programación, y, por otra parte, los exploradores de internet (como, Chrome o Edge, por ejemplo), que consumen una gran cantidad de memoria RAM.
Llenar la memoria RAM convierte a nuestra PC en una tortuga, y hasta puede sufrir latencias y pausas por instantes. Para solucionar estos problemas, mejora la cantidad de tu memoria RAM.
Reemplazando tu disco por uno SSD
La segunda gran limitación es el disco rígido. Aquí es donde Windows, los programas y todos los archivos personales están ubicados. Cada vez que se carga algo (por ejemplo, abrimos el Internet Explorer) el disco rígido necesita buscar la información de los archivos y transferirla a la RAM.
Más del 80% de las computadoras actuales poseen discos rígidos mecánicos (HDD). Sin embargo, hoy existe una mejor opción: los Discos de Estado Sólido (SSD) que son sus sucesores: 100% digitales y con acceso instantáneo a la información. Este tipo de discos acelera el proceso de lectura y escritura de tu sistema operativo de una manera muy significativa (léase tremenda). ¿Has oído que una computadora enciende en 5 segundos? Bueno, eso es porque tiene un disco rígido de estado sólido.
Mi disco es HDD y no quiero invertir en un SSD: ¿qué hago?
Lo que debes controlar es que un disco HDD nunca esté lleno del todo. Si tu disco sobrepasa los 3/4 de su capacidad, comienza a andar más lento (ya veremos cómo vaciarlo más adelante, en esta misma nota). Por lo demás, debes mantenerlo desfragmentado, algo que también explicamos y te enseñamos cómo hacerlo en esta misma nota, más abajo.
Cabe aclarar que un disco SSD no se fragmenta ni sufre ralentizaciones por estar lleno. Esta es otra de las razones que lo vuelven tan preciado (y caro).
Obtener una GPU más potente

En caso de que emplees tu computadora para usar programas de diseño o para videojuegos, también resulta importante la tarjeta de video dedicada, o GPU (por Graphic Processing Unit, o unidad de procesamiento gráfico). En las laptops, no obstante, olvídate de este punto puesto que las tarjetas de video vienen integradas a la placa madre (casi siempre; algunos modelos costosos incluyen tarjeta de video dedicada de alguna de estas dos marcas, nVidia o AMD, pero no es lo más común).
En las PC de escritorio, cambiar (o agregar, en el caso de que poseas video integrado) una placa de video moderna es más fácil de lo que parece.
Tanto AMD como NVIDIA, las marcas líderes actuales en GPUs, ofrecen varias opciones que pueden ajustarse a tus necesidades.
Otra buena noticia de tener un GPU de NVIDIA ó AMD es que hoy muchos programas ya acceden a las CPUs gráficas (léase GPUs) para acelerar los procesos. Aunque no lo creas, navegar por internet es más rápido en Chrome, Firefox y Edge si posees una placa de video dedicada, pues estos programas ya emplean la GPU en conjunto con el procesador de tu mother para generar la puesta de las páginas web a la velocidad de la luz. Youtube es una página que también se beneficia si cuentas con placa de video, como todas las que contengan contenido multimedia. A la vez, programas de diseño gráfico y de video emplean las GPUs para procesar los filtros y demás transformaciones de imagen. Entre estos programas encontramos Photoshop, Premiere, Illustrator, Corel y una gran variedad de conversores de vídeo. Así que, placa de video ya no es sinónimo de juegos en 3D.
Desempolvar la CPU

Con el tiempo, los componentes físicos internos de la PC van acumulando polvo y tierra. Aunque parezca mentira, una capa de polvo funciona como un aislante que impide la correcta disipación de calor. Para peor, el polvo se cuela dentro de los disipadores, y también frena las paletas de nuestros ventiladores. Todos los componentes de nuestra PC funcionan más rápido a baja temperatura, mientras que tienden a reducir sus cálculos por ciclo cuanto mayor calor interno se genera. Así que, una limpieza anual, como mínimo, es obligada.
Para la tarea de limpieza, deberás apagar tu máquina y desconectar todos los cables. La recomendación es que compres aire comprimido para circuitos electrónicos (en un local de hardware o bien en una ferretería). La alternativa es usar una aspiradora, o llevar tu gabinete a una estación de servicio y usar el aire a presión con que se inflan las gomas (sí, puedes hacer eso).
Atención: pese a que puede parecer más fácil (e higiénico) aspirar el polvo con una aspiradora, no es recomendado puesto que puede generar descargas eléctricas en los componentes. Nuestra recomendación es que emplees aire enlatado para soplar el polvo, siempre y cuando lo hagas en un patio o en un balcón (porque es increíble el polvo que vas a levantar si nunca lo has hecho).
Software
Defragmentación

En caso de utilizar un disco mecánico (HDD), además de ser lento sufre un proceso llamado “fragmentacion” (que los SSD no tienen). Con el tiempo, los programas que usamos y su actividad dentro de nuestro disco al modificar, crear o borrar archivos, logran que el campo de bits se desordene; los bits se van separando entre sí, alternando, y entonces cuesta más acceder a un archivo completo puesto que puede partirse en infinidad de pedazos.

Para revertir este proceso existe la “defragmentación”. Desde tu menú de inicio, puedes acceder a esta opción escribiendo “desfragmentar” (como muestra la imagen de la derecha), o bien desde las herramientas mismas del disco cuando presionas el botón derecho del mouse sobre el ícono de tu unidad. Lleva tiempo que el proceso termine, pero déjalo hacer y notarás los resultados (puede llevar algunas horas, dependiendo de qué cantidad de archivos fragmentados posea tu disco).
Optimizar el Inicio


Si tu PC está tardando mucho en arrancar, es posible que posea demasiados programas de pre-carga en la configuración de inicio (porque muchos programas, al instalarse, colocan partes de sí mismo para que carguen con el inicio de tu sistema operativo). Entra al administrador de tareas (realizando clic derecho sobre la barra de inicio) y luego dirígete a la solapa “inicio”. Allí verás la lista de programas que se cargan junto con windows al arrancar tu PC. En esa lista puedes eliminar aquello que no sea necesario (como precargas de programas que no usas con frecuencia).
En caso de no saber la utilidad de alguno de ellos, siempre puede googlear para comprobar si son realmente necesarios.
La manera de quitar un programa del inicio de windows es seleccionandolo como “deshabilitado” (basta marcar un renglón para que el cartel “deshabilitar” se ilumine).
Actualizar tus drivers
Tu PC viene fabricada con muchos componentes internos de hardware. Por ejemplo, posees un “chip” de Wi-Fi, procesador, tarjeta de video, de sonido, placa de red, etc. Todos estos componentes son controlados por drivers (o “controladores”). ¿Qué son los drivers? Son los programas que controlan la forma en que esos componentes funcionan. Y, al igual que cada pieza de software, pueden fallar (especialmente si son versiones desactualizadas) o incluso producir errores al momento de optimizar el rendimiento de tu hardware. Para comprobar si existen versiones más modernas de tus drivers sigue estos pasos:
Abre el administrador de dispositivos haciendo clic en el logo de inicio y escribiendo “administrador de dispositivos” como se muestra en la captura.

En la pantalla que se abre verás todo el hardware interno de tu PC. Hacienco clic derecho sobre cualquier descripción te permitirá verificar la vigencia del controlador o hardware, como indica la imagen siguiente.

¿Deberías realizar una limpieza de registro?
El llamado “archivo de registro” es una parte crucial del sistema operativo de Windows. En muchos casos, contiene cientos de entradas (direcciones a archivos y configuraciones), que pueden ser inválidas o estar vacías (ocurre cuando borras un programa pero éste no se limpia del todo correctamente). Los programas limpiadores de registro buscan y borran entradas obsoletas, o las redireccionan al archivo preciso en algunos casos.
Aunque puede ocurrir, no es tan común que estos errores posean un impacto significativo en la performance de tu PC. Es cierto que un número mayor de entradas (devenido de un número alto de programas instalados) enlentece el arranque de tu computadora, pero el tamaño general de los archivos que se leen es bastante pequeño. Sin embargo, si experimentas errores en el inicio o mensajes de archivos no encontrados, te recomendamos una limpieza de tu registro.
Virus, troyanos y adware
Los virus, adware, malware, spyware y troyanos no son solamente una gran amenaza de seguridad, si no que literalmente pueden matar el rendimiento de tu PC. Si tu computadora funciona lenta no puedes dejar pasar un escaneo completo de todos los archivos. Windows tiene incorporado un programa que realiza esto por ti: windows defender. En algunos ordenadores está activo, pero en otros no dado que programas antivirus de terceros, como Norton, McAffee y otros, lo apagan de modo que no se encuentren dos antivirus funcionando a la vez ( y si tienes dos antivirus a la vez te garantizo que tu máquina va a andar lenta seguro, así que opta por uno solo y desactiva el que no te interese).
Para abrir Windows Defender, escribe su nombre en el buscador de Windows haciendo clic en el botón de inicio con el logo de windows.

En la interfaz de Defender, selecciona “protección antivirus y contra amenazas”.

Una vez allí, selecciona “examen avanzado” como te muestro en la imagen inferior.

Y luego, con el tipo de examen completo seleccionado, presiona el botón “examinar ahora”. No te asustes: este examen puede tardar varias horas. Y con cada amenaza encontrada, Defender te dará información y te permitirá borrar los archivos maliciosos con un clic.

Si prefieres emplear un antivirus de terceros, busca en su documentación la manera de realizar un exámen completo (probablemente no tengas más que apretar un botón que diga justamente eso). Todos los programas de limpieza generan luego un resultado de lo que han encontrado y borrado, así que presta atención para estar mejor prevenido la próxima vez.
Liberar espacio
Salvo que tengas un nuevo disco SSD (mencionado más arriba en el texto), cuando un disco rígido común está lleno en sus tres cuartas partes (es decir, por encima de un 75%), comienza a volverse lento. Entonces es momento de borrar todo lo que no usas, o backupear en unidades externas todo lo que pretendes conservar. Vídeo, música, documentos, fotos: todo está dentro de tu disco ocupando un espacio. Aquí deberías emplear una tarea manual y minuciosa, seleccionando qué sirve y que no, y qué cosas sería mejor tener en un DVD grabable o unidad externa. Borrar los archivos que no utilizamos y liberar espacio en el disco puede acelerar el funcionamiento de tu equipo, y mucho.
Así mismo, quizás tengas instalados programas que no utilizas más. Si es así, deberías desinstalarlos para liberar espacio. La forma de hacerlo es la siguiente:

Entonces se te abrirá la siguiente interfaz que te mostrará la totalidad de programas instalados. Puedes ordenarlos por orden alfabético, por tamaño o por carpeta de instalación. Como fuere, haciendo clic en cualquiera de ellos activará el botón de desinstalación, como muestra la imagen inferior.

Es probable que se active el programa de desinstalación propio del software que quieres remover. Así que sigue las instrucciones en pantalla (probablemente debas aceptar el proceso o cliquear en algunos botones de “siguiente” para lograrlo).
Otra de las alternativas que tienes es la de borrar los caches que se generan en windows. Los cachés son archivos que tu computadora resguarda a fin de evitar, por ejemplo, descargas de internet. Ejemplo de esto: si entras seguido al sitio de un periódico digital, o bien a una red social, muchos archivos se repiten día a día (como el logo del sitio y las imágenes que componen su interfaz, entre otra información). Windows (y los navegadores de internet) intentan aprender con inteligencia artificial qué actividades realizas más seguido con tu ordenador, y el resultado de esto son archivos con información prefabricada, de modo de no tener que volver a procesarla o descargarla, si se trata de internet. Pero también el software que empleas, por ejemplo, un editor de video, audio o de imágenes, generan sus propios caches en windows, y no siempre se borran con éxito cuando apagas tu PC.
La manera de borrar estos archivos es empleando la herramienta de windows, tipeando “liberador de espacio” como muestra la imagen inferior.
Entonces verás una pantalla muy pequeña donde simplemente puedes seleccionar la unidad que deseas limpiar (en la mayoría de los casos, C:). A continuación, una nueva ventana te permitirá escoger qué clase de archivos deseas eliminar (desde temporales de internet hasta archivos de caché, miniaturas y mucho más). Salvo que no estés convencido, selecciona todo y haz clic en el botón de “aceptar”.
Windows comenzará a borrar el tipo de archivos seleccionado.
Confiamos que con todos estos tips tienes para dedicarle largo rato a la limpieza y actualización de tu PC, tanto de sus componentes como de los programas y virus. Anímate y sigue nuestros pasos, que los resultados están garantizados.
Somos Duplika
Dale a tu sitio el hosting que se merece


Deja un comentario