El archivo hosts se encuentra en toda computadora. Es un pequeño “diccionario” que ancla nombres de dominios con números de IP. Es tan útil que, de hecho, cuando navegamos por internet, lo primero que hace nuestro explorador es verificar si preexiste información del sitio al que estamos ingresando en este archivo hosts como una suerte de atajo. Si no encuentra registro alguna, se deberá recuperar esta información vía DNS (es lo usual). En esta guía veremos cómo sacarle provecho a través de su edición, sobre todo para casos de dominios recientes o mudanzas de hosting.
Beneficios de editar el archivo hosts
Un uso común, pero no excluyente, es el direccionamiento manual de un dominio comprado recientemente. Esta utilidad es la hermana de aprovecharlo para apuntar a un servidor nuevo en caso de mudanzas de hosting. ¿Por qué? Porque, tras la compra de un dominio y la delegación de nuestro sitio (archivos) a él, el proceso denominado “propagación de DNS” puede durar hasta 48 horas.
En el ínterin, no tendremos acceso a nuestro sitio, y en la época en la que vivimos seguro necesitemos trabajarlo y/o tenerlo online ya. Si mudamos nuestro sitio a un nuevo servidor (con nuevos números de IP), también nos veremos sometidos al proceso de propagación de DNS, por lo cual resulta la misma razón que puede llevarnos a editar el archivo hosts.
Editando el archivo hosts, tendremos acceso a nuestro sitio inmediatamente. Por supuesto, recordemos que es un recurso que sólo nos servirá a nosotros. Ni el vecino de enfrente podrá acceder a nuestro sitio hasta tanto el proceso de delegación culmine.
¿Qué es el archivo hosts y dónde está?
El archivo hosts es un común y corriente archivo de texto. Sin embargo, su naturaleza simple está algo “oculta” porque no tiene la extensión típica .txt
La ubicación de ‘hosts‘ en Windows es la siguiente (nota: si tenemos Linux o MacOS, veremos las instrucciones acordes más abajo):
C:Windows/System32/drivers/etc
Y no, no es un driver aunque se encuentre en la carpeta “drivers“. Parece ser que el día en que querían ponerse de acuerdo en dónde situar el archivo hosts dentro de Windows, Míster Bill se había levantado con el pie izquierdo.

A pesar de, como hemos señalado, tratarse de un simple archivo de texto, al encontrarse éste dentro de una carpeta del sistema, sólo podremos editarlo con derechos de administrador.
Lograr esto es fácil: simplemente ejecutaremos nuestra app de “bloc de notas” pero dándole clic derecho para poder hallar la siguiente opción necesaria:

Se nos presentará un cartel para admitir que el Bloc de Notas funcione con la capacidad de editar archivos protegidos del sistema. Algo así:

Por supuesto, debemos hacer clic en el botón de “Sí“.
Hecho esto, aparecerá en pantalla el editor de texto tal cual lo conocemos (sólo que podrá permitirnos editar y grabar en el archivo hosts). En el Bloc de Notas iremos a Abrir y buscaremos el archivo hosts en la ruta previamente señalada (C:WindowsSystem32driversetc).
Atención: al llegar a la carpeta ‘etc’, no veremos nada. La explicación a esto es que ninguno de los archivos de dicha carpeta lleva la extensión .txt
Para poder ver el archivo hosts haremos clic donde señalamos en la captura inferior para seleccionar “Todos los archivos (*.*)“:
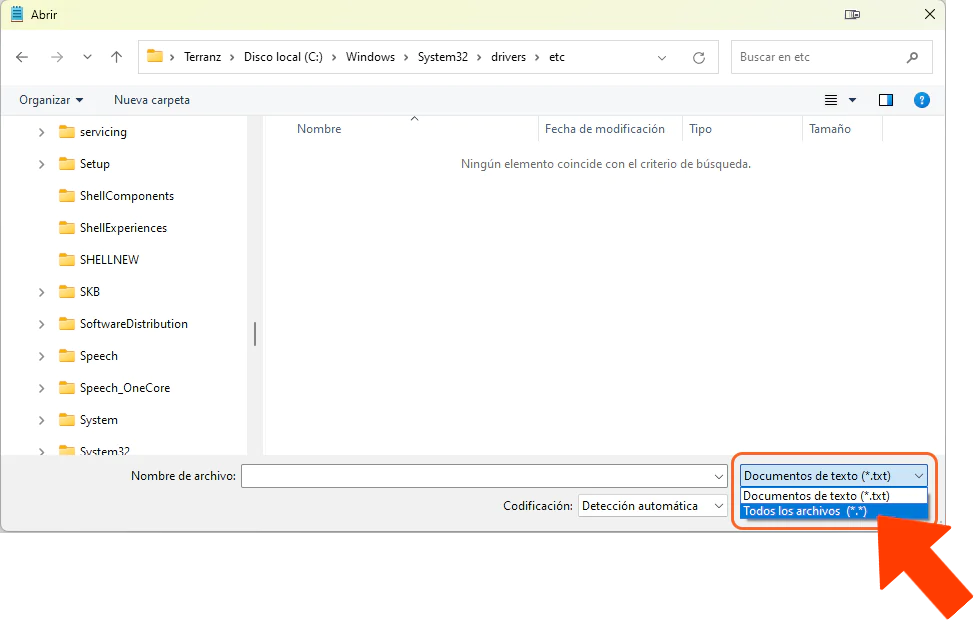
Voilá!

El contenido del archivo hosts es realmente escueto. Apenas contendrá un texto informativo en inglés explicando su existencia. Es debajo de esta información en donde deberemos tipear la línea que nos compete. Para el ejemplo, hemos usado uno de los DNS de Duplika y el nombre ficticio típico www.misitio.com
Claramente, debemos ingresar los DNS reales que nos comparte nuestro servicio de hosting, y escribir la ruta correcta de nuestro sitio real (podría no ser con WWW).

Al finalizar, grabaremos los cambios y cerraremos el Bloc de Notas.
Listo. Nuestro sistema operativo ahora no buscará la IP de nuestra web vía DNS como es usual, sino que sabrá de antemano el número IP del servidor donde alojamos, esté finalizada la propagación de DNS o no.
¿Cómo editar el archivo hosts con Linux?
En Linux podemos usar cualquier editor de texto de nuestro agrado. Para el ejemplo, usamos Gedit de Ubuntu. Debemos tipear la línea de código siguiente, seguido de nuestra clave de Administrador.
sudo suA continuación tipearemos:
gedit /etc/hostsAbierto el archivo, añadiremos la IP y el dominio de nuestro sitio igual que como lo hemos señalado en la captura superior para Windows.
¿Cómo editar el archivo hosts con Mac?
Para editar el archivo hosts con MacOS abriremos el launchpad para buscar la app “Terminal“. En la ventana de la Terminal escribiremos el siguiente código:
sudo nano /private/etc/hostsIngresaremos nuestra contraseña de Administrador y enseguida se abrirá el archivo hosts en Mac. Nuevamente, el proceso de edición es igual al mencionado para Windows arriba.
Gracias a esta edición, nuestro sistema operativo, como explicamos, no se apoyará en los DNS de Internet para encontrar el servidor de nuestro sitio, sino que lo sabrá sin tener que esperar a que la propagación de DNS finalice. Por ende, veremos nuestro sitio enseguida y/o podremos trabajar en él para dejarlo a punto.
Deseando que la nota les haya servido muchísimo, los invitamos a dejar sugerencias, dudas y experiencias en la sección de comentarios. Éxitos, y gracias por leer.
NO TE PIERDAS NINGUNA NOTA
¡Recibí noticias, guías y últimas novedades de nuestro blog!


Deja un comentario