Sin analíticas, estamos ciegos frente a todo lo que pasa en nuestro sitio en relación a sus visitantes. ¿Qué contenidos buscan, cuáles nos faltan, y en qué secciones deciden abandonar nuestra web? Por eso, en esta guía, vamos a aprender a insertar el código de seguimiento de Google Analytics en nuestro sitio WordPress usando el plugin oficial de Google.
Site Kit, por Google
Site Kit es un plugin oficial creado por Google que nos va ayudar a integrar fácilmente Analytics en nuestra web. Si lo necesitamos, también nos permite incorporar las herramientas y servicios de Google Search Console, Google AdSense y Google PageSpeed Insights, entre otras. Site Kit proporciona una interfaz clara dentro del panel de control de WordPress, lo que facilita el acceso y la gestión de datos importantes sobre el rendimiento del sitio web directamente desde WordPress. Es una forma más que conveniente para que podamos obtener información valiosa sobre cómo nuestras visitas interactúan con nuestros contenidos. Por ende, sirve de guía para mejorar nuestro posicionamiento en los resultados de búsqueda y afinar la experiencia del usuario.
Google Analytics responde cinco preguntas fundamentales:
- ¿Quién visita nuestro sitio?
- ¿Qué recorridos realizan nuestras visitas a través del contenido?
- ¿En que horarios y días ocurre el grueso de las visitas que tenemos?
- ¿Cómo encuentran las visitas nuestro sitio web?
- ¿Cómo interactúan las visitas con nuestros enlaces, formularios, imágenes y botones de nuestro sitio web?
Con respecto a la última pregunta, Analytics nos facilita pruebas de división A/B creando experimentos de contenido para precisar qué estrategias funcionan mejor para alcanzar los objetivos que tenemos. Por ende, Analytics es una herramienta clave de la que nuestro WordPress no puede prescindir.
Todavía no tengo mi cuenta de Google (ni de Analytics)
Si aún no tenemos una cuenta creada en Google, vamos a aprender cómo obtenerla ahora. Si ya tenemos una cuenta de gmail con la que queremos crear la cuenta de Analytics, podemos saltar estos párrafos e ir directo a la creación de cuenta de Google Analytics más abajo.
Para obtener una cuenta ingresaremos acá. Entonces veremos la siguiente imagen o bien algo muy similar.
Cualquiera de los dos botones azules nos traslada a una pantalla de creación de nueva cuenta.

Puede que, al empezar, Google considere que ya tenemos una cuenta de Google (por ejemplo, una cuenta de gmail). Por esto, la pantalla siguiente se verá así:

Vamos a suponer que pretendemos crear una cuenta nueva de Google, por lo que daremos clic sobre el enlace de “Crear cuenta”.
En el paso siguiente, Google nos preguntará si la cuenta está destinada a un uso personal, si será una cuenta de empresa o bien para un hijo nuestro. Con que coloquemos de uso personal basta.
A continuación ingresaremos todos los datos que nos pide, como Nombre y Apellido, fecha de Nacimiento, género (en este caso podemos elegir no decirlo) y un correo electrónico de validación.
Es importante ingresar un correo real y que usemos normalmente porque en éste recibiremos el código de verificación pero, además, es el correo con que podremos recuperar nuestra contraseña en Google y recibir todo tipo de mensajes y alertas.

Y ahora Google nos solicitará que creemos una contraseña segura. Por contraseña segura se entiende que no emplearemos nuestro nombre, el de nuestra mascota, fecha de cumpleaños o patente del auto. Pero, a la vez, idealmente deberíamos intercalar letras con números y caracteres especiales (por ejemplo, % & #).

Tras este paso, de manera obligatoria, deberemos demostrar que “no somos un robot” introduciendo un número de teléfono celular. Atención que al mismo llegará un SMS con un código que debemos introducir para poder finalizar la creación de la cuenta de Analytics.

Tras estos pasos de seguridad, aún debemos aprobar las políticas de privacidad de Google.
Es conveniente tomarse un minuto para analizar las opciones disponibles, porque hay algunas interesantes en donde se respeta mejor nuestra privacidad si así lo deseamos.

Tras haber aprobado las políticas, habremos creado exitosamente nuestra cuenta de Google. Seremos redirigidos a una pantalla como la siguiente:

Podemos aquí repasar nuestra información personal, configurar nuestros datos y su privacidad, añadir un teléfono de recuperación adicional, etc.
Creando cuenta de Google Analytics
Pero lo que nos interesa ahora es ingresar a Google Analytics (clic en el enlace) y crear una cuenta. Como ya hemos creado una cuenta en Google, podremos acceder a la pantalla de bienvenida del servicio sin inconvenientes.
Debemos hacer clic sobre el botón azul de “Start Measuring”. Sí, la pantalla aparece en inglés pero eventualmente podremos configurar nuestro idioma.

Veremos la siguiente pantalla:

Debajo del campo donde colocaremos un nombre para nuestra cuenta de Analytics (puede ser nuestro nombre, el nombre de nuestra web o lo que deseemos), Google Analytics nos proporciona una visión detallada de la configuración de uso compartido de datos en múltiples cuentas. Esta función nos brinda el control total sobre cómo se comparten los datos en Google Analytics. Si preferimos mantener la configuración predeterminada, podemos avanzar al siguiente paso (siempre podremos modificar cualquier configuración cuando lo deseemos). Para ello buscaremos el botón azul de “Next” al final de la pantalla.
Esto nos conducirá a la pantalla de la captura inferior.

Acá vamos a crear lo que se llama “propiedad” de Google Analytics 4. La versión 4 es la última revisión (la más avanzada, pública a la fecha) que realiza el seguimiento de nuestra web y aplicaciones móviles dentro de nuestra misma cuenta. Podemos introducir el nombre de nuestra web o cualquier otro identificador oportuno para nosotros. Además, debemos especificar la región geográfica (para poder determinar el huso horario de la recolección de datos) y la moneda.
Realizado ésto, volveremos a presionar en el botón de “Next” para encontrarnos con el siguiente paso.

Aquí deberemos seleccionar la categoría de nuestra web y escoger un tamaño de negocio. Realizado esto, haremos clic en “Next”.

En este paso se nos permite escoger objetivos comerciales y decidir cómo deseamos utilizar Google Analytics a fin de obtener informes personalizados específicos. Por ejemplo, podemos optar por generar clientes potenciales (leads), impulsar las ventas en línea, aumentar el reconocimiento de la marca, analizar el comportamiento de los usuarios, entre otros.
Es posible elegir todas las opciones o bien una sola, pero sí es recomendable tildar “Obtener informes de referencia” (get baseline reports) para así acceder a los informes completos de Google Analytics en nuestra cuenta.
Tras este paso, haremos clic en “Create” y veremos una pantalla de aceptación de contrato. Para poder usar Analytics deberemos, claramente, presionar el boton donde aceptamos las cláusulas.

Ahora podremos ver las opciones de configuración de Google Analytics para sitios webs y apps. Dado que esta guía trata sobre cómo configurar las analíticas para sitios WordPress, elegiremos la plataforma “Web” como se indica en la captura inferior.

A continuación, deberemos ingresar la URL de nuestra web y el nombre del flujo (stream). Por defecto, Google Analytics tendrá activada la opción «Medición mejorada» (enhanced). Esto permite realizar un seguimiento de las páginas vistas, los desplazamientos, los clics salientes, las descargas de archivos y un gran etcétera.

Tras haber ingresado la URL y nombre de sitio, haremos clic sobre el botón “Create stream“.

En esta pantalla vemos el nombre de nuestra Stream, la URL, el ID de Stream y el ID de medición. En esta pantalla haremos clic sobre el botón marrón de “View tag instructions”. Entonces veremos la siguiente ventana emergente:

Sencillamente, haremos clic sobre el botón azul de “Select your platform” y podremos elegir la opción de Site kit, ilustrado en la captura inferior:

Google Analytics nos proporcionará una pantalla con toda la información necesaria y pequeños gifs animados que nos ilustrarán en cómo instalar el componente en nuestro sitio y añadirle el tag correspondiente para que se comiencen a registrar datos.

A pesar de que esas instrucciones pueden ser convenientes, la manera más rápida de completar el proceso es instalar el plugin y colocar la información de nuestra cuenta. Para eso, sigamos leyendo.
Instalando Google Site Kit
En nuestro Escritorio de WordPress, nos dirigiremos a Plugins, Añadir nuevo.
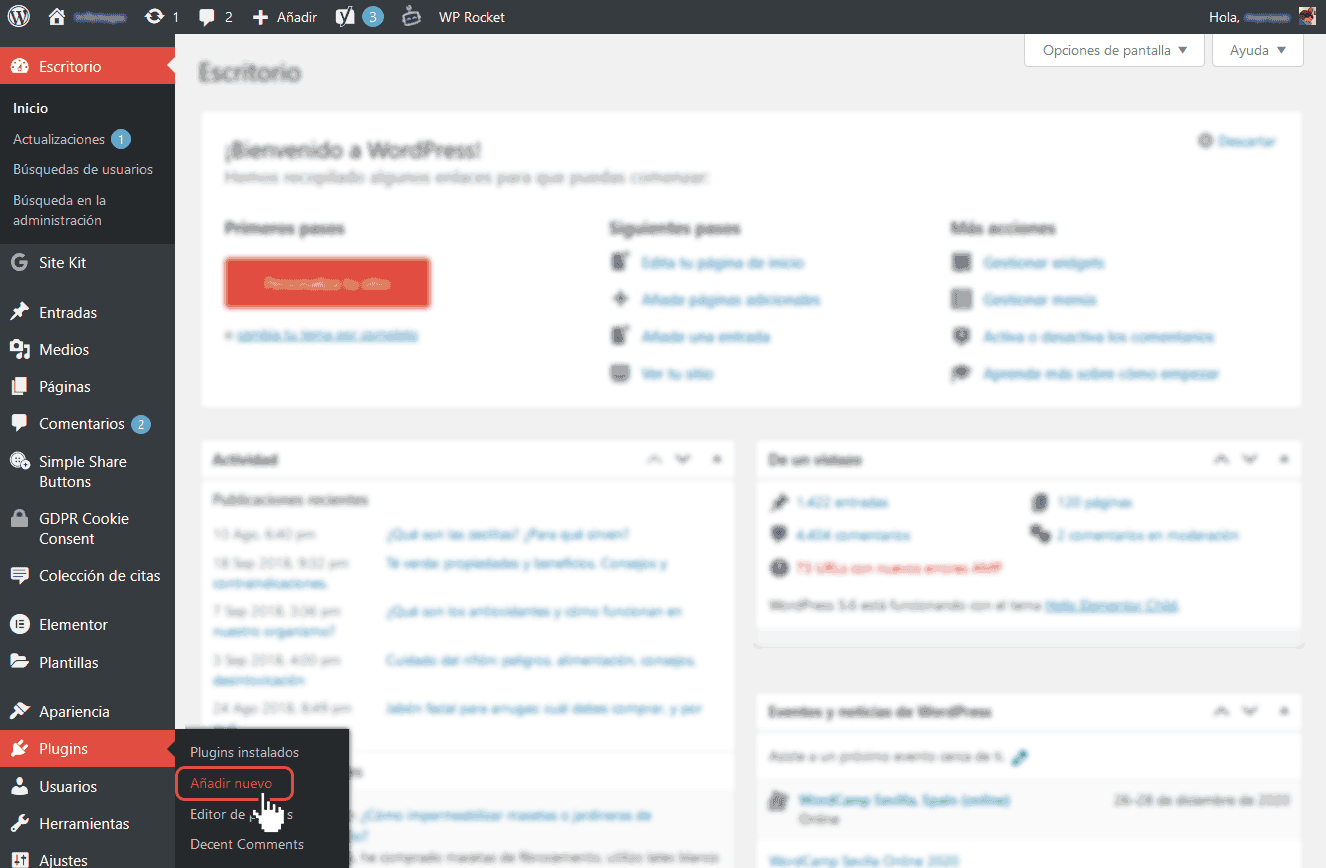
Vamos a buscar el nombre del plugin en el campo de búsqueda, señalado debajo.

Al visualizarlo en los resultados, haremos clic sobre el botón de “Instalar ahora”, resaltado en la captura inferior.

Nótese que, una vez descargado, el mismo botón de “Instalar ahora” se convertirá en un botón de “Activar”. Repetir el clic sobre el mismo.
Hecho esto, tendremos ya Google Site Kit instalado en nuestra web. El paso siguiente es conectarlo con nuestra cuenta de Analytics.
¿Cómo conectar Site Kit con mi cuenta de Analytics?
Para ello, debemos entrar a la sección de Site Kit en el Escritorio de nuestro WordPress.

Veremos una pantalla para comenzar los pasos que nos conecten con nuestra cuenta de Google ya creada:

Hecho esto, se nos presentará una pantalla para elegir el perfil de Google con el que hemos creado nuestra cuenta de Analytics. Elegiremos el que corresponda.

Tras seleccionar la cuenta, se nos presentará la siguiente pantalla necesaria. Google requiere comprobar que el sitio es de nuestra propiedad, y, para eso, nos solicita añadir un “token” de verificación. Esto no es más que subir un archivo html a la raíz de nuestro sitio. Esta labor la realiza Google mismo por nosotros. Por ende, basta hacer clic en “Verificar”.

A continuación, se nos pregunta si permitimos que la cuenta elegida de Google pueda acceder a los datos de Analytics.
Haremos clic en el botón azul de “Permitir”.

Acto seguido, activaremos la configuración de Search Console.

Y lo mismo con Analytics.

Tras este último paso, habremos conectado nuestra web con la cuenta de Google Analytics.
Ahora seleccionaremos nuestra cuenta de Analytics en el campo desplegable (debería estar todo completado por defecto, pero si no es el caso nos encargaremos de seleccionar la cuenta correcta).
Si lo que vemos es correcto, daremos clic al botón verde de “Configuración completa”.

Excelente. Ahora veremos una página que comenzará a arrojar datos en breve.

Y tras este último paso hemos completado la guía para crear una cuenta de Analytics y enlazarla a nuestra web en WordPress. Felicitaciones, suerte en los emprendimientos, y gracias por leer.
¿TE INTERESARÍA PROBAR NUESTRO SERVICIO DE HOSTING?
Migración asistida y 30 días de satisfacción garantizada


Deja un comentario