Te enseñamos cómo migrar o clonar tu WordPress sin la necesidad de descargarlo localmente para luego subirlo.
Mudar tu sitio en WordPress no debe resultar una proeza titánica, aunque tengas un sitio grande repleto de contenido. Ocurre que muchas veces los métodos que se suelen emplear no son los mejores, y para prevenir pruebas y errores en esta guía te vamos a explicar cómo mudar tu instalación de WordPress (por más grande que sea) con eficacia y sin dolores de cabeza.
Plugins para mudar WordPress: ¿cuál elegir?
Cierto es que, a esta altura del partido, la comunidad de WordPress pone a tu disposición una cantidad considerable (y valiosa) de componentes descargables (léase plugins) para realizar mudanzas entre servidores. De hecho, la mayoría de las ofertas son gratis. Pero ocurre que, por orden general, una parte del proceso involucra la descarga de archivos a tu computadora para su consecuente suba al nuevo servidor. Justamente esta parte es la que genera trastornos: archivos que se descargan rotos (apareciendo en tu ordenador pero pesando cero KBytes), tiempos de descarga infinitos, y tiempos de suba aún mayores (con probables nuevos errores o desconexiones).
Para evitar este paso, te recomendamos dos opciones realmente poderosas, fáciles e interesantes: Migrate Guru, y WPvivid.
Ventajas de MigrateGuru / WPvivid
En realidad, son dos plugins que comparten sus características más solidas:
- No vas a necesitar realizar descargas ni subidas manuales.
- Son gratis.
- Pueden procesar sitios enormes como si se trataran de una pequeña galletita con mermelada.
- No se requiere conexión a un espacio en la nube separado.
- Trabajan en segundo plano, permitiéndote seguir realizando cualquiera de las tareas que ocupan tu tiempo normalmente.
- Son plugins rápidos porque trabajan migrando de un servidor a otro de manera directa.
- Funcionan perfecto con independencia del proveedor de WordPress hosting que hayas contratado.
- Revisan las transferencias para verificar que no se hayan producido errores en ningún archivo.
Diferencias entre MigrateGuru y WPvivid
Hay una: MigrateGuru necesita operar con las credenciales FTP. Si no sabés qué es FTP te lo explico ya mismo: FTP, por File Transfer Protocol, es el sistema o medio que te permite entrar a tu servidor y ver los archivos de tu sitio. Un programa (o “cliente”) muy común para realizar esto es FileZilla. Cuando te mencionamos que en general parte de la mudanza de un sitio involucra que bajes/subas archivos manualmente, indirectamente nos referíamos al empleo de FileZilla o de algún otro cliente similar, es decir un programa que, parecido a un explorador de archivos, te permite ver, copiar, borrar y renombrar todo lo que se encuentra dentro del servidor.
Volviendo a MigrateGuru, este plugin necesita de las credenciales de acceso FTP (algo que, si no lo tienes, te lo proveerá tu empresa de Hosting). Además, necesitás conocer la ruta de tu instalación de WordPress (por defecto, se hallará en la raíz de tu URL, pero si no es el caso también puedes consultar a tu proveedor de hosting para estar seguro).
Por el contrario, WPvivid no necesita las credenciales FTP.
En este caso, es suficiente con que conozcas lo obvio: las credenciales de acceso a tu Escritorio de WordPress para ambos servidores, es decir el usuario y contraseña de tu sitio actual, y lo mismo para la instalación de WP destino de la migración. Ojo: ya debes contar con una instalación de WordPress “limpia” (salvo por el plugin WPvivid) en el servidor adónde mudarás tu sitio.
Migrando con Migrate Guru
Para instalarlo, haremos lo de siempre: dirigirnos a la opción de Plugins en el menú izquierdo de herramientas de nuestro WordPress, y allí seleccionaremos “añadir nuevo”.
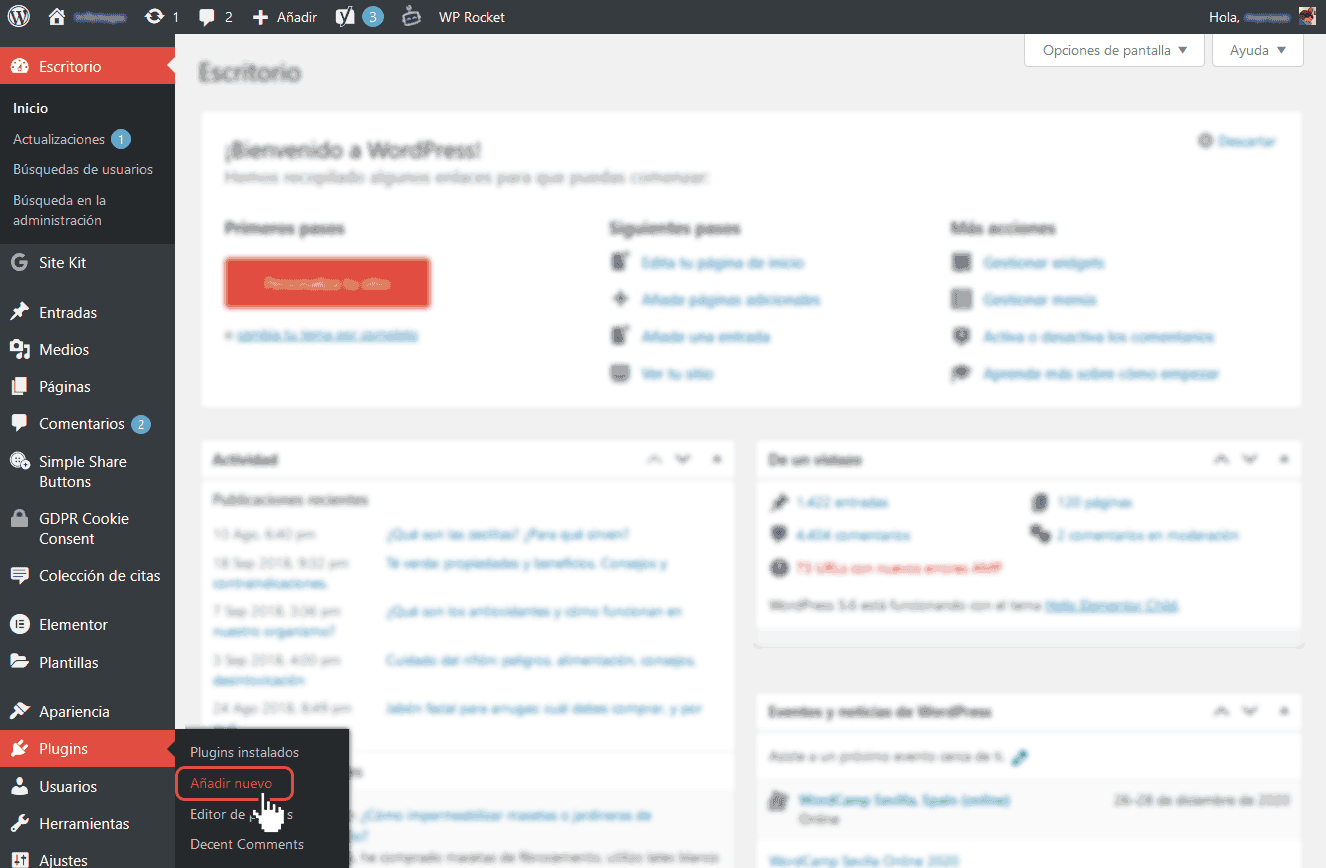
En la ventana de Plugins usaremos el buscador de plugins para encontrar e instalar Migrate Guru.

Es bueno aclarar en este momento que por ahora no existe una traducción de la interfaz de este plugin al español. Esperemos que esto no te sea un inconveniente demasiado molesto. El plugin es tan bueno que vale la pena que hagas un esfuercito si no manejas mucho el idioma inglés.
La pantalla de bienvenida tras haber instalado el plugin es ésta:
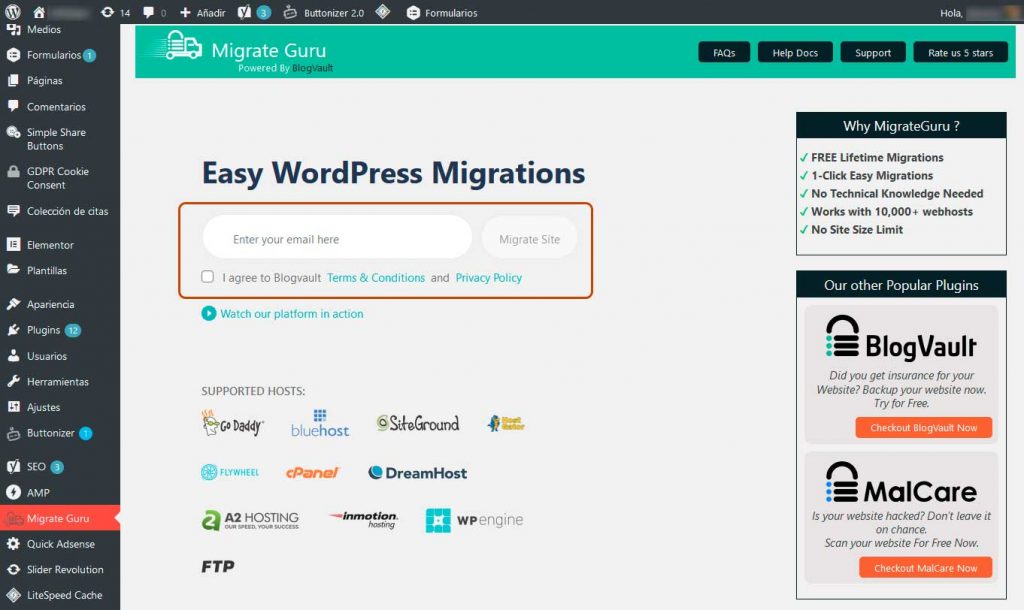
El plugin es gratis pero, como suele suceder con todo lo que es gratis, al menos una cosilla nos pide a cambio; en este caso, un correo electrónico nuestro. Concretado esto, seleccionaremos “I agree to Blogvault“, es decir que aceptaremos los Términos y Condiciones del plugin para poder emplearlo (casi contrario, no podremos usarlo) y daremos clic al botón “migrate site“, es decir Migrar Sitio.
Nos encontraremos con la siguiente pantalla:

Como te comentamos antes, si desconoces la información de los campos a llenar (referente al servidor de destino), puedes recurrir a tu proveedor de hosting para que te informe las credenciales. En nuestro caso, envíanos un email a [email protected] si estás contratando el nuevo servidor con nosotros.
Por otro lado, si has instalado FileZilla (que es también un programa gratis), podrás encontrar la ruta de tu nuevo sitio aquí:

Nota: en este caso, la ruta pública del sitio es /public_html pero en otros servidores puede ser diferente (por ejemplo, contener números antes del /public_html).
Completados los datos necesarios, dejemos al programa correr mientras seguimos con nuestras vidas.
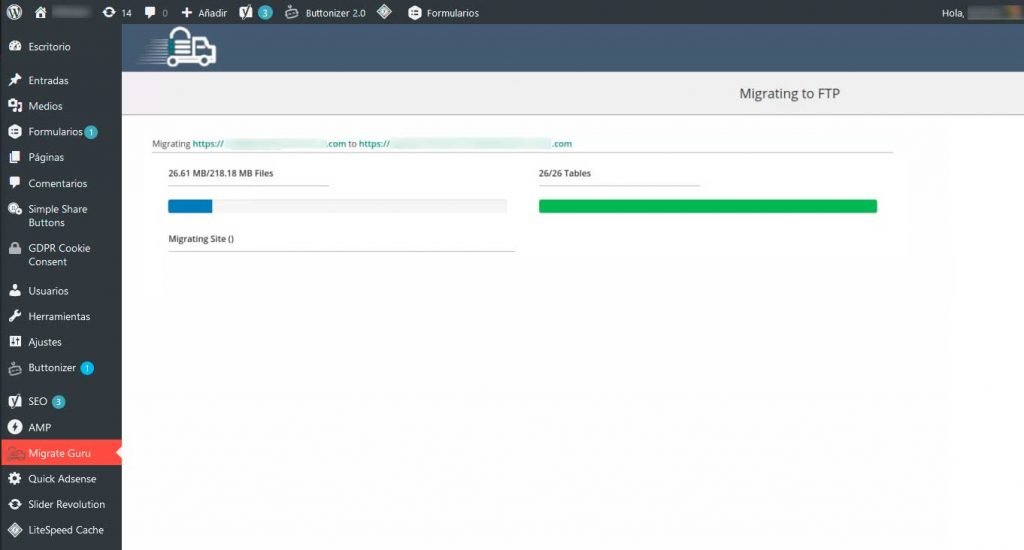
Nota: puedes cerrar la pestaña puesto que el plugin continuará trabajando en segundo plano, pero si prefieres cada tanto controlar el proceso y ver qué está pasando, puedes seguir navegando por internet en otras ventanas o pestañas sin problemas.
Una vez que el proceso esté terminado, recibirás un correo a la casilla que ingresaste al comienzo de la operación. Por otro lado, en la pestaña del proceso verás lo siguiente:

Y ahora veamos cómo realizar la migración con WPvivid
Como te adelantamos al comienzo de la nota, en este caso no necesitarás las credenciales FTP, pero sí tener instalado el plugin WPvivid en ambos servidores.
Ya repasamos cómo instalar un plugin en WordPress al reseñar MigrateGuru, así que nos saltearemos ese paso en la presente guía.
Ahora necesitamos loguearnos al Escritorio de nuestro WordPress destino, porque es en él donde debemos realizar un paso sencillo: generar una llave que validará a nuestro nuevo servidor para que reciba el contenido del sitio a mudar.
Esta llave no es más que un párrafo de texto alfanumérico, y se genera de la siguiente manera:

Una vez que hayas entrado al panel de tu nuevo plugin y hecho clic en la solapa “Key”, accederás a la siguiente ventana:

Como puedes ver, el botón “generate” creará una clave (llave) especial para tu sitio. La clave podrá ser “copiada y pegada” a la usanza de Windows para poder informarle al plugin WPvivid en el sitio a mudar que éste es el destino validado.
Nota: la leyenda “The key will expire in…” sumado al desplegable te permite configurar la vida útil de la llave. En este caso, 8 hours, es decir, ocho horas. Pasado ese tiempo, la llave dejará de funcionar. Esta opción sólo cumple una medida de seguridad, un control que puede resultarte útil o bien darte tranquilidad.
En el sitio original, el que pretendes mudar, haz clic en la siguiente solapa “automigration” y sigue las instrucciones de la captura. Es MUY fácil.

Tras pegar tu clave, grabar (save) y dar clic al botón naranja del final, “Clone then transfer“, el proceso comenzará.

Nota: en este momento, se está creando un backup de tu sitio en el servidor nuevo. El mismo deberá ser activado desde el sitio nuevo una vez que el proceso termine, y ahora te vamos a explicar cómo.
El proceso terminará con un mensaje avisándote que la tarea ha concluido. Entonces, regresa al Escritorio de tu sitio nuevo y, esta vez, dirígete a la solapa “Backup & Restore”.
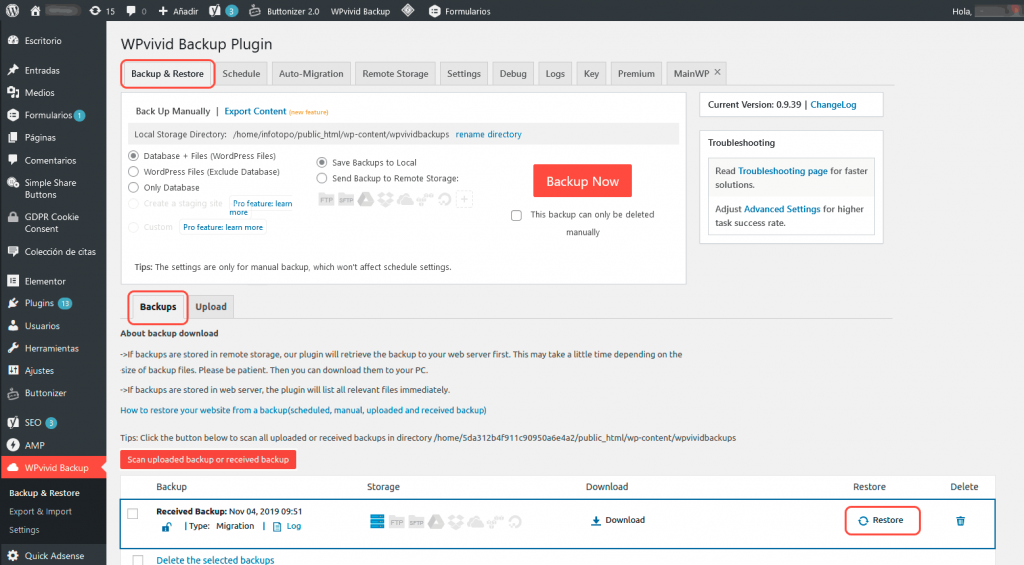
Escrolea un poquito si hace falta hasta encontrar la solapa “Backups”. En esa región del panel deberías ver al menos un renglón con el backup que el mismo plugin, desde el sitio “viejo”, envió para acá (si no lo ves, por favor presiona las teclas ctrl+f5 y recarga la página).
Una vez que visualizas el archivo del backup creado, presiona la opción “Restore” (es decir recuperar). El proceso que sigue no debería tardar más de unos segunditos (no cierres la solapa, por las dudas).

¡Y listo! Tu sitio se habrá activado en el servidor nuevo.
Como siempre, te recomendamos no quedarte con ninguna duda; escribe tus preguntas o incertidumbres en los comentarios, o bien envíanos un correo a [email protected] para que podamos asesorarte mejor.
Estamos para ayudarte.
Somos Duplika
Dale a tu sitio el hosting que se merece


Deja un comentario